Way Of The Wind Mac OS
Get Skype, free messaging and video chat app. Conference calls for up to 25 people. Download Skype for Windows, Mac or Linux today. Thanks to a team of programmers, Legend of Zelda Breath of The Wild Mac OS X can be played on any Macbook and iMac worldwide. All you need to do is to pass the security verification and download this awesome game. From the button below you will be redirected to the download section.
- Way Of The Wind Mac Os X
- Way Of The Wind Mac Os Download
- Way Of The Wind Mac Os 11
- Way Of The Wind Mac Os Catalina
Desktop Language Bar, IME Pad, and Hotkeys
Other pages:
Overview ◊ Input methods setup ◊ Traditional character Pinyin input
Simplified character input alternative: MSZY
Handwriting, speech, & language packs
Advanced features (this page) ◊ Help files - in English!
Missing, broken, and just plain lame Chinese features
Want to turn on the desktop language bar?
The first step in accessing advanced features of the Chinese IMEs is to turn on the desktop language bar. Microsoft documentation has in the past also called this the 'language band' since it can be a section on your taskbar, and 'taskbar language bar' sounds a bit awkward. But it can also float anywhere on your screen as a separate bar, so overall it's a bar. Or anyway that's my story, and I'm stickin' to it.
The Windows 10 one-year 'Anniversary Update' (version 1607, released July 2016) introduced the option to turn on the desktop language bar for all IMEs including Microsoft Bopomofo from within the Microsoft Pinyin options panel. But I am going to take you to the classic Language control panel, where you can turn this on and also access other advanced features.
In all versions of Windows 10, the easiest and fasted way to get to the advanced control panel is to type 'Language' into the search box next to the Start button. ('语言' or '語言' only bring up this result in their own display language settings or localized Windows releases.)
Alternate method:
If you use the Language Menu instead, it's a few more clicks in.
Select 'Language preferences'. In the Time and Language Settings panel, under the Region & language, scroll down to 'Related settings'. Select 'Additional date, time, and regional settings'.
This will open the classic 'Clock, Language, and Region' control panel. Select 'Language'.
Either way, you'll now find yourself at the 'Language' desktop control panel. In the left column, select 'Advanced settings':
In the 'Advanced settings' control panel, under 'Switching input methods', select the box for 'Use the desktop language bar when it's available', and click the 'Save' button.
Notice in that same area, above is an option to tell the system to remember which input method you were last using in each application window. This can be a real time-saver. And below is a link to the language bar hot keys control panel, which I will discuss below. Elsewhere on this control panel are other preferences that may be important to you.
Now you should see the desktop language bar on the taskbar! (If not, right-click on the taskbar, and in the menu select 'Toolbars' and then 'Language bar'.)
The 'Chinese, Traditional' MS Bopomofo IME Tool Menu has the most toys. The Quick, Cangjie, and Aray keyboards do not offer any of the additional options shown here.
Click the Tool Menu, circled in the image here, to get to the IME Pad and other features there, and to open the Properties control panel.
On the 'Chinese, Simplified' side the Options menu is missing entirely, along with the IME Pad and everything else in it! But as of the July 2016 'Anniversary Update', the desktop language bar tools shown here have returned:
The IME Pad
The IME Pad for Traditional Chinese can be selected from the top of the Tool Menu shown above. It offers lookup by stroke number, radical, or handwriting,* as well as punctuation and buttons for entering selected characters directly into your current document.
The IME Pad for Simplified Chinese was missing from Windows 10 at launch. I'll be tracking that and many other issues on my missing and broken features page. In previous versions of Windows it offered lookup by radical, and also listed punctuation, but did not include handwriting.*
*Note: the new Touch Keyboard offers handwriting for Traditional and Simplified.
The Traditional Chinese IME Pad offers offers a handwriting feature. I shall refrain from demonstrating this feature with my left-handed foreign-devil controlled mouse. I am 'Pinyin' Joe, after all. Many still prefer this to the new Touch Keyboard for handwriting.
Way Of The Wind Mac Os X
It also has symbols, including traditional Chinese punctuation. (You can jump directly to this from the second item on the desktop language bar Tool Menu.)
I plan to create an FAQ page explaining all the ways to get at Chinese punctuation in these IMEs without leaving your document for the IME Pad. In summary, they are:
<`>+<any punctuation key>
(<`> is the 'grave' key, at the upper left of your keyboard)
<control>+<any punctuation key>
<Shift>+<Spacebar> for full-width mode including punctuation
Chinese IME 'hotkeys'
As noted above, in the 'Advanced settings' control panel is a link that says 'Change language bar hot keys'. Clicking there will give you this panel:
In Windows 10, pressing <Windows>+<Spacebar> will switch between languages and keyboards, But the desktop language bar has its own more extensive set of hotkeys (a.k.a. 'hot keys').
The default hotkey combinations for the desktop language bar are:
<Left Alt>+<Shift> = switch input languages (for example, EN to CH)
<Shift> or <Ctrl> = switch between Chinese and Latin text within the IME*
<Ctrl>+<Space> = turns off IME, switches to system language
Optional: hotkeys for switching directly to a specific input method
To make changes, click the 'Change Key Sequence' button.
In that same Text Services and Input Languages control panel, you can click on the 'Language Bar' tab to adjust when and how the desktop language bar appears, but most people leave those defaults as they are.
*See also the new Windows 10 Settings panel for Microsoft Pinyin. It allows you to control the Chinese/English hotkey with the options 'Shift', 'Ctrl', or 'None'.
OK? I plan to write up several more 'power user' features in separate FAQs, like traditional/double-byte punctuation, after I finish the main Windows 10 pages. For now, please see the other setup pages below.
Way Of The Wind Mac Os Download
Previous pages:
• Overview of Chinese features in Windows 8 and 10: fonts, IMEs, and more
• Language and IME/keyboard setup
• Traditional character Pinyin input: two alternatives
• Simplified character Pinyin input: the MSZY alternative
• Chinese handwriting input, speech input, and language packs
Next page:
• Help files - in English!
• Missing, broken, and just plain lame Chinese features
Frequently asked questions:
• How to enter the letter 'ü' ('u' with an umlaut, the two dots above the letter)
• How to open the candidate list in Microsoft Bopomofo
• How to open the candidate list in Microsoft Pinyin
• How to select the Cantonese Phonetic IME (CPIME)
See also:
Zhuyin input, symbols, & Zhuyin/Pinyin 'ruby text' (Win7, but universal. Includes discussion of the MS Word Phonetic Guide and ruby fonts.)
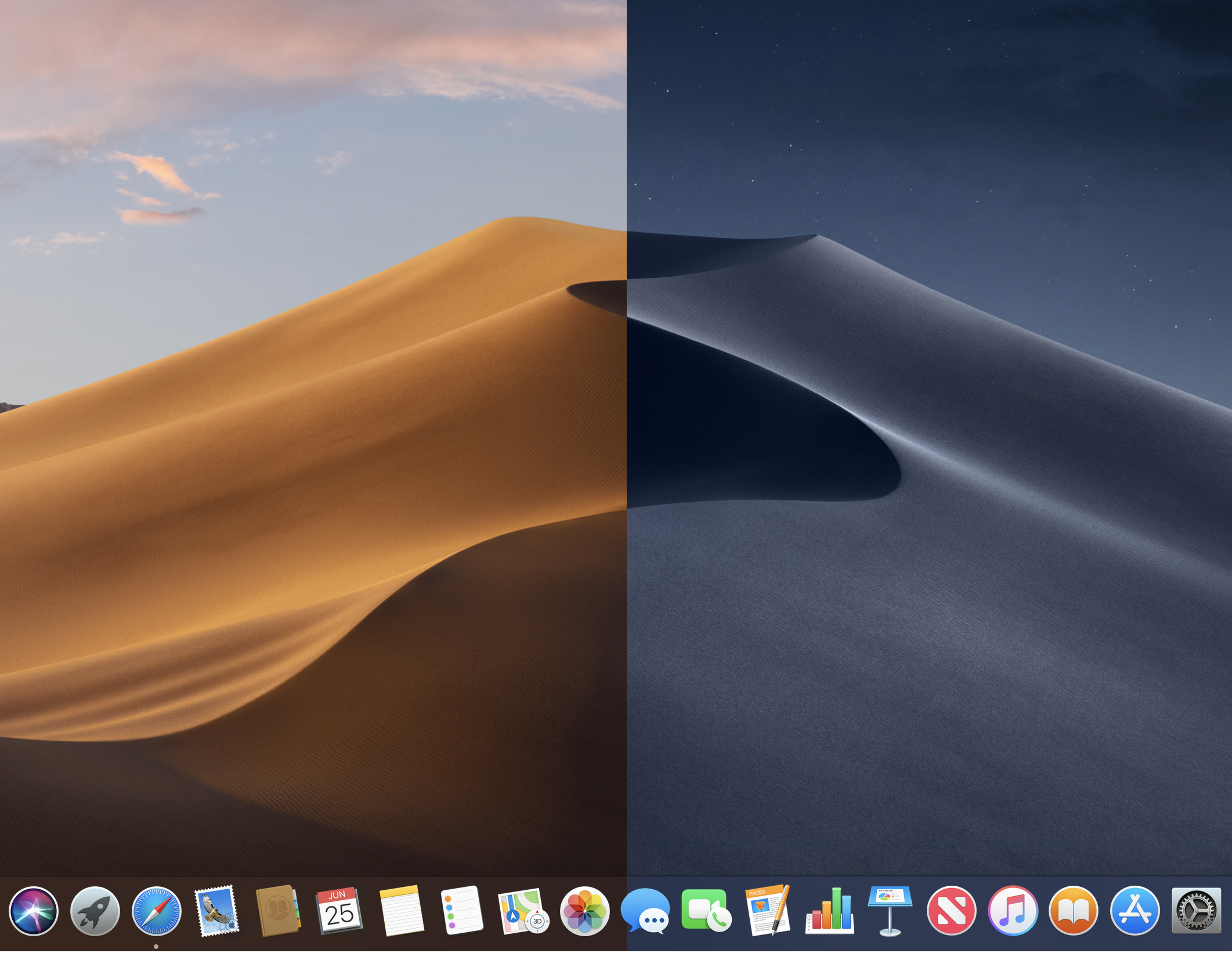
Way Of The Wind Mac Os 11
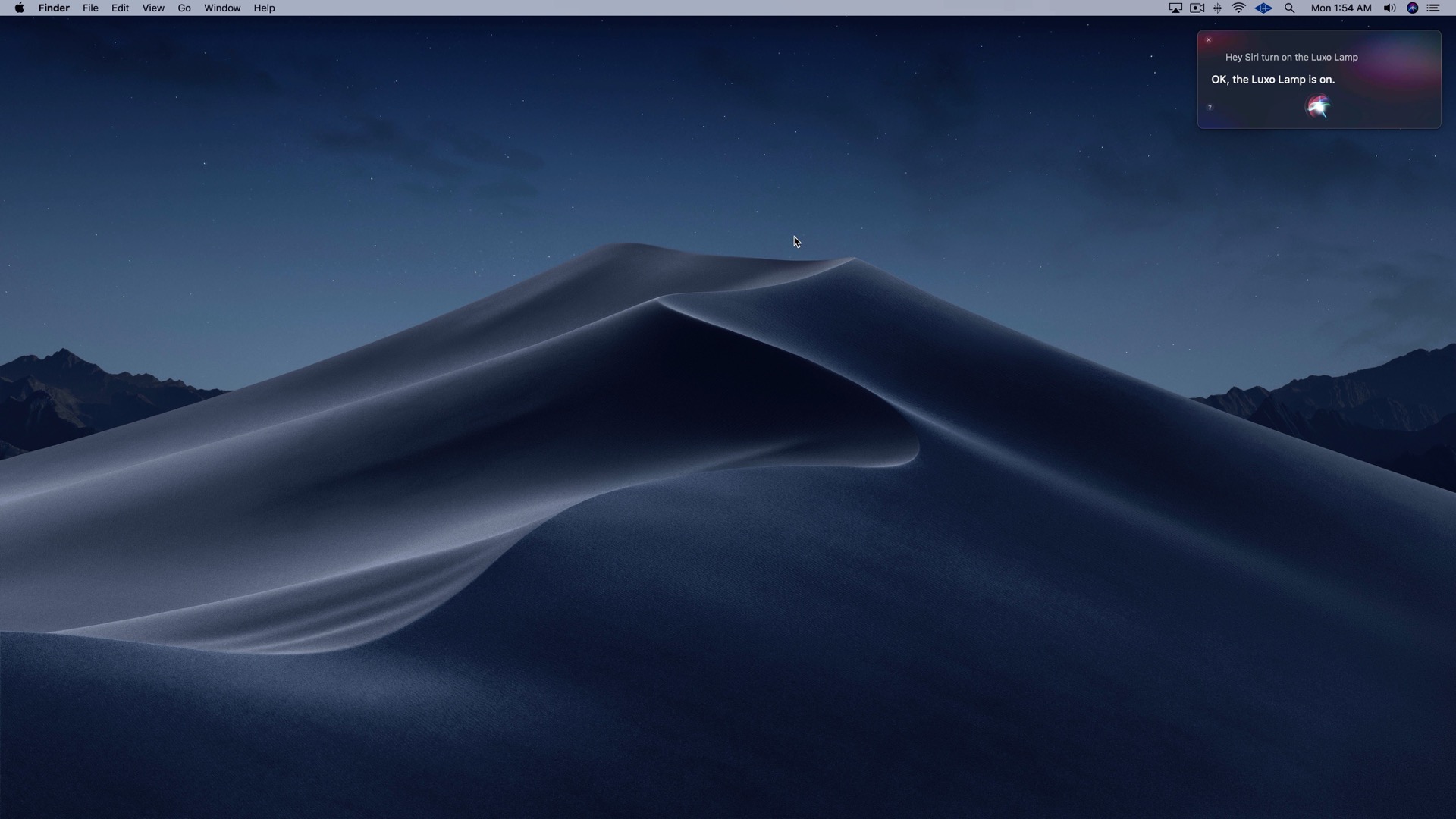
Let me say, I have been using Mac based platforms since close to 1991 on and off. I used System 7 (and OS 8/9, but close enough to System 7) for many years up until I started to use Windows starting on the later 9x and XP platforms. As I start to drift away from Windows to more likely use Macs, however I would like to have a consistent keyboard shortcut system similar to Windows or Linux/UNIX (for that matter).
I actually get confused very easily switching from Macs and Windows with keyboard commands often when I use Windows comp and when I am using the Mac. (Just switching from different kinds of keyboards confuse me from the razor thin keys to a regular keyboard, because going from another one confuses me because of different pressures to press the on.)
I also believe this may have to do with a 'workflow' process/scripting, if I am not mistaken. Is there a script I can download, that has close to the standard Windows/PC commands that I can import into the Mac, and can these scripts be edited to adapt my own commands as well? Is there a way to use most of the function keys (F1-12) for the standard commands for the different purposes? I also would like the Option (alt)-Tab to cycle the different apps and Option-Esc to cycle all windows opened. I would like to try to reduce all Option/Command/Control/Shift commands to just a couple of keystrokes or an F key. These modifier keys I think are becoming old, especially since it doesn't meet Apple's simplicity, giving there is up to three keystrokes to press at a given time for some commands.
I had tried the way on the System Preferences, but it doesn't go globally through all applications - real problem lies on the Apple apps on some. I strongly believe this is possible to do, since it might be able to work via a scripting system. I hope this could work. Apple has come a long way to open up the system's architecture without really messing things up, or just opening up the OS without hex apps is great. I hope they can just keep this up so the users can decide how they want their mac to work, because they know what's right for their purposes.
Thanks in advance,
Steven
Way Of The Wind Mac Os Catalina
MacBook (Late '06), Mac OS X (10.4.11), 1GB/80GB/1.9Ghz
Posted on Apr 5, 2009 10:43 AM