The Ugly Game Mac OS
Ugly is a psycho-dark fairy tale about a prince, a mirror, puzzles and huge bosses. It is all about the process of discovering yourself and your traumas through the mirror, which never stops reminding you how ugly you are. The backgrounds are fully detailed, made with the patience of.
Get started
Dark shows us how to rid of a famous murderer from your house the careful way. Note: The headings on this list indicate the Macintosh System bundle names; the bullet points indicate the version of the System File included in that bundle. This is to make it clearer for people searching for specific bundle versions as opposed to System File versions. Finder File versions are not indicated. 1 Classic Mac OS 1.1 Macintosh System Software (0 - 0.3) 1.1.1 System File 1 1.1.2. The ugly Share Collapse Notice: Many browsers are beginning to disable or hide the Adobe Flash plugin, in preparation for its end-of-life in December 2020.
Make sure that your devices meet the requirements for using AirPlay. To use Siri to play and control video from your iPhone, iPad, or iPod touch, add your Apple TV or AirPlay 2-compatible smart TV to the Home app and assign it to a room.
Stream video from your iPhone, iPad, or iPod touch
- Connect your device to the same Wi-Fi network as your Apple TV or AirPlay 2-compatible smart TV.
- Find the video that you want to stream.
- Tap . In some third-party apps, you might need to tap a different icon first.* In the Photos app, tap , then tap .
- Choose your Apple TV or AirPlay 2-compatible smart TV. Need help?
Brian christopher slots net worth. To stop streaming, tap in the app that you're streaming from, then tap your iPhone, iPad, or iPod touch from the list.
Free money no deposit casino uk. *Some video apps might not support AirPlay. If you can’t use AirPlay with a video app, check the App Store for tvOS to see if that app is available on Apple TV.
If video automatically streams to an AirPlay device
Your device might automatically stream video to the Apple TV or AirPlay 2-compatible smart TV that you frequently use. If you open a video app and see in the upper-left corner, then an AirPlay device is already selected.
To use AirPlay with a different device, tap, then tap another device, or tap 'iPhone' to stop streaming with AirPlay.
Stream video from your Mac
- Connect your Mac to the same Wi-Fi network as your Apple TV or AirPlay 2-compatible smart TV.
- On your Mac, open the app or website that you want to stream video from.
- In the video playback controls, click .
- Select your Apple TV or smart TV. Need help?
The Ugly Game Mac Os Catalina
To stop streaming video, click in the video playback controls, then choose Turn Off AirPlay.
Mirror your iPhone, iPad, or iPod touch
Use Screen Mirroring to see the entire screen of your iPhone, iPad, or iPod touch on your Apple TV or AirPlay 2-compatible smart TV.
- Connect your iPhone, iPad, or iPod touch to the same Wi-Fi network as your Apple TV or AirPlay 2-compatible smart TV.
- Open Control Center:
- On iPhone X or later or iPad with iPadOS 13 or later: Swipe down from the upper-right corner of the screen.
- On iPhone 8 or earlier or iOS 11 or earlier: Swipe up from the bottom edge of the screen.
- Tap Screen Mirroring.
- Select your Apple TV or AirPlay 2-compatible smart TV from the list. Need help?
- If an AirPlay passcode appears on your TV screen, enter the passcode on your iOS or iPadOS device.
Your TV uses your iOS or iPadOS device's screen orientation and aspect ratio. To fill your TV screen with the mirrored device screen, change your TV's aspect ratio or zoom settings.
To stop mirroring your iOS or iPadOS device, open Control Center, tap Screen Mirroring, then tap Stop Mirroring. Or press the Menu button on your Apple TV Remote.
Mirror or extend your Mac display
With Apple TV or an AirPlay 2-compatible smart TV, you can mirror the entire display of your Mac to your TV or use your TV as a separate display.
- Connect your Mac to the same Wi-Fi network as your Apple TV or AirPlay 2-compatible smart TV.
- On your Mac, click in the menu bar at the top of your screen. If you don't see , go to Apple menu > System Preferences > Displays, then select 'Show mirroring options in the menu bar when available.'
- Choose your Apple TV or AirPlay 2-compatible smart TV. Need help?
- If an AirPlay passcode appears on your TV screen, enter the passcode on your Mac.
Change settings or stop mirroring
To change the size of your desktop mirrored on your TV, click in the menu bar. Then select Mirror Built-in Display to match the size of your desktop or Mirror Apple TV to match the size of your TV.
AirPlay also lets you use your TV as a separate display for your Mac. Just click in the menu bar, then select Use As Separate Display.
To stop mirroring or using your TV as a separate display, click in the menu bar, then choose Turn AirPlay Off. Or press the Menu button on your Apple TV Remote.
Learn more about mirroring or extending the display of your Mac.
Do more with AirPlay
- Use Siri on your iPhone, iPad, or iPod touch to play movies and TV shows, and control playback on your Apple TV or AirPlay 2-compatible smart TV.
- Use AirPlay to stream music, podcasts, and more to your Apple TV, HomePod, or other AirPlay-compatible speakers.
- Add your AirPlay 2-compatible speakers and smart TVs to the Home app.
- Learn what to do if you can't stream content or mirror your device's screen with AirPlay.
Emulation's fun! - Happy Mac
Welcome to the Guides intro to Emulation.
Battle & wars (beta) mac os. Below, are instructions and links that will show you how to run games
that you will find located in the Macintosh Garden's pages.
- Selecting an Emulator
- The Guides
Introduction to Emulation
Macintosh Garden features many abandonware games. These games can be decades old, and therefore were developed for computers and operating systems that are now obsolete. As a consequence, many of the games featured on Macintosh Garden will not work on today's computers. The best way to run these games is to acquire a vintage computer system, but this is not always easy. To help those without old hardware, this wiki will describe how to use emulators to play the games on modern systems.Selecting an Emulator
For best results you should try to emulate the machine that your game was designed for! Check the publishing date of the game for hints. Any host system can run an emulator. This means that users of Mac OS X, Windows, Linux and even more esoteric operating systems can all enjoy the games on Macintosh Garden. The four main emulators you will use are:QEMU
Emulates a PowerPC Macintosh that will run Mac OS versions 9.0.4 to 10.5.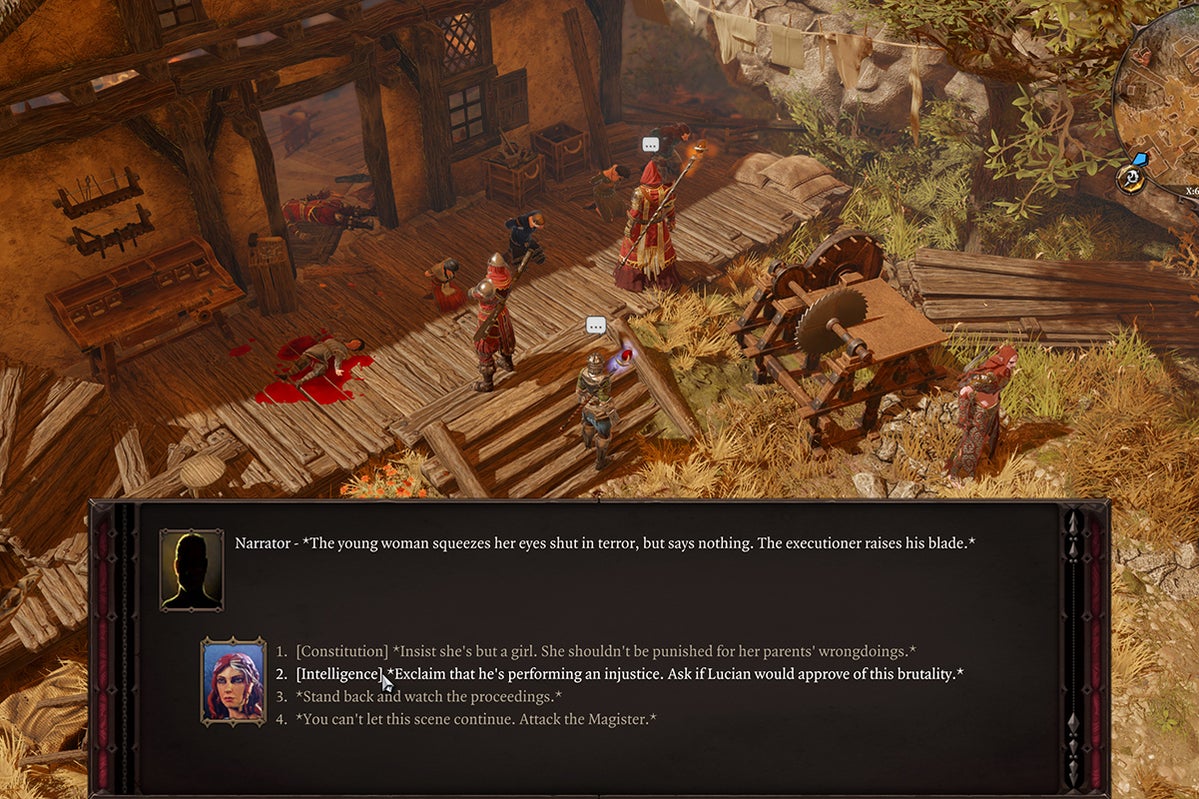
SheepShaver
Emulates a PowerPC Macintosh that will run Mac OS versions 7.5.2 to 9.0.4. This means that you are emulating a Macintosh setup that was commonly used from about 1995 to 2000. Games published in the late 90s are most stable in SheepShaver. Games that require a PowerPC processor willThe Ugly Game Mac Os Download
only run in SheepShaver.Skip to the guides for SheepShaverBasilisk II
Basilisk II emulates a 680x0 Macintosh that will run Mac OS versions 7 to 8.1. This represents a date range of about 1991 to 1998. Games published in the early and mid 1990s are most stable in Basilisk II.Skip to the guides for Basilisk IIMini vMac
Games published in the 1980s will usually run best in Mini vMac. Mini vMac emulates a black and white (only) Mac Plus (68000 processor) that can run System versions 1 to 7.5.5. (Work is being done on Mac II support, including color, in Mini vMac with a large number of possible variations.) This represents a date range of about 1984 to 1996.Skip to the guides for Mini vMacKeep in mind that there is a lot of backwards compatibility in Mac OS. SheepShaver and Mac OS 9 run a lot of games from the 1980s and early 1990s, and Basilisk II runs many 1980s games with no problems.The Guides
Setting up an emulator is easy, and there is a wealth of setup guides available to help you out. Keep in mind that before you begin, you will need a valid Macintosh ROM image to run an emulator. You can get this from your old Macintosh computer, if you own one. Otherwise one will have to be acquired elsewhere, e.g.; from friends, family members, or online searches.You'll also need a copy of an old version of Mac OS to run in your emulator. Versions 6 to 7.5.5 are available for free and the guides below will show you where to get them and how to use them. Later versions (useful mostly in SheepShaver) were not free, so you will either need to buy a disc from somewhere or check through the apps section of this website for a suitable copy.For Mini vMac
- Mini vMac is the easiest of the emulators to get started with. Most users can just check out the official documentation and should be up and running without too much effort.
- Windows users can check out an illustrated setup guide.
- iPhone users can also run Mini vMac. Check out the official page of that port for more information.
For Basilisk ll
- E-Maculation has a setup guide for Mac OS X users, and another guide for Windows users, and another here for users of the Linux port of Basilisk II.
- Linux users can also consult the official documentation (Web archive link: site currently off-line).
For SheepShaver
- Low End Mac has a concise setup guide for OS X users. Note: If you are following this guide, please first download a more recent version of SheepShaver.
- For more advanced issues, Emaculation.com has a more detailed guide and a forum dedicated to setting up SheepShaver for OS X.
- Emaculation.com also has a setup guide for Windows users.
- The WordPerfect Mac Yahoo group has complete installs of SheepShaver for Intel Macs. No other software needed. Free at WPMac.
- Linux can consult the Ubuntu setup guide for help.
For QEMU
- Emaculation.com also has setup guides for Mac OS X users as well as for Windows users.