The Shape Of Grief Mac OS
The history of macOS, Apple's current Mac operating system originally named Mac OS X until 2012 and then OS X until 2016, began with the company's project to replace its 'classic' Mac OS.That system, up to and including its final release Mac OS 9, was a direct descendant of the operating system Apple had used in its Macintosh computers since their introduction in 1984. Press Control + T (Win) / Command + T (Mac), then click the Switch Between Free Transform And Warp Modes button in the options bar. To warp your selection using a warp preset, choose a warp style from the Warp pop‑up menu in the options bar. To create a custom warp mesh, choose a grid size from the Grid pop-up menu in the options bar.
[prMac.com] Kaunas, Lithuania - Independent developer, Apso MB is today proud to announce the immediate release and availability of Screenshot Maker - Pro Creator 1.0, their unique new screenshot capturing utility for macOS. Using the app's exclusive set of shape drawing tools, users can capture whatever is on their Mac's display by drawing any size shape. Simply use the mouse pointer to place points of the shapes anywhere on the screen to outline a capture area. The app's special drawing tools allows users to make curves, ovals, and much more to define capture areas.In addition to freehand drawing tools, Screenshot Maker - Pro Creator also offers default shapes for grabbing screen captures without needing to hand-draw a shape. Available shapes include stars, clouds, squares, hearts, triangles, circles, word balloons, and more. Users can also draw and save a shape in the shapes menu for convenient future use, allowing them to grab screenshots of the same shape anytime.
'Until now, capturing screenshots on your Mac involved either capturing an entire screen and then editing the shot, or capturing an entire app window,' says Apso MB General Manager, Vytautas Jankevicius. 'Even third-party screen capture apps were quite limited in what they could capture. But, Screenshot Maker - Pro Creator allows capturing any part of your Mac's screen in any shape or size, providing a flexible and convenient method of capturing screenshots!'
Features include:
* Draw any shape to capture a section of the Mac's display.
* Special draw tool allows users to create curves and ovals or combine lines and curves.
* Default shapes capture screenshots with no drawing needed.
* Draw shapes and save them for later use.
* Create quick hand-drawn screenshot using the Quick Screenshot function.
* Save screenshots to any directory.
While Screenshot Maker - Pro Creator allows anyone to draw any shape on their Mac's screen and take a precise screenshot, the app's handy freehand-based Quick Screenshot function allows users to quickly hand-draw a screenshot area in just a few seconds. The lightning-fast tool allows users to create irregular and unique capture areas on the screen.
Screenshot Maker - Pro Creator creates a transparent background area around any shape captured. This allows the screenshots to be used in presentations, documents, websites, even eBooks. The captured images look great, and don't pose issues when overlapping in a project.
Capture screenshots in any shape, including:
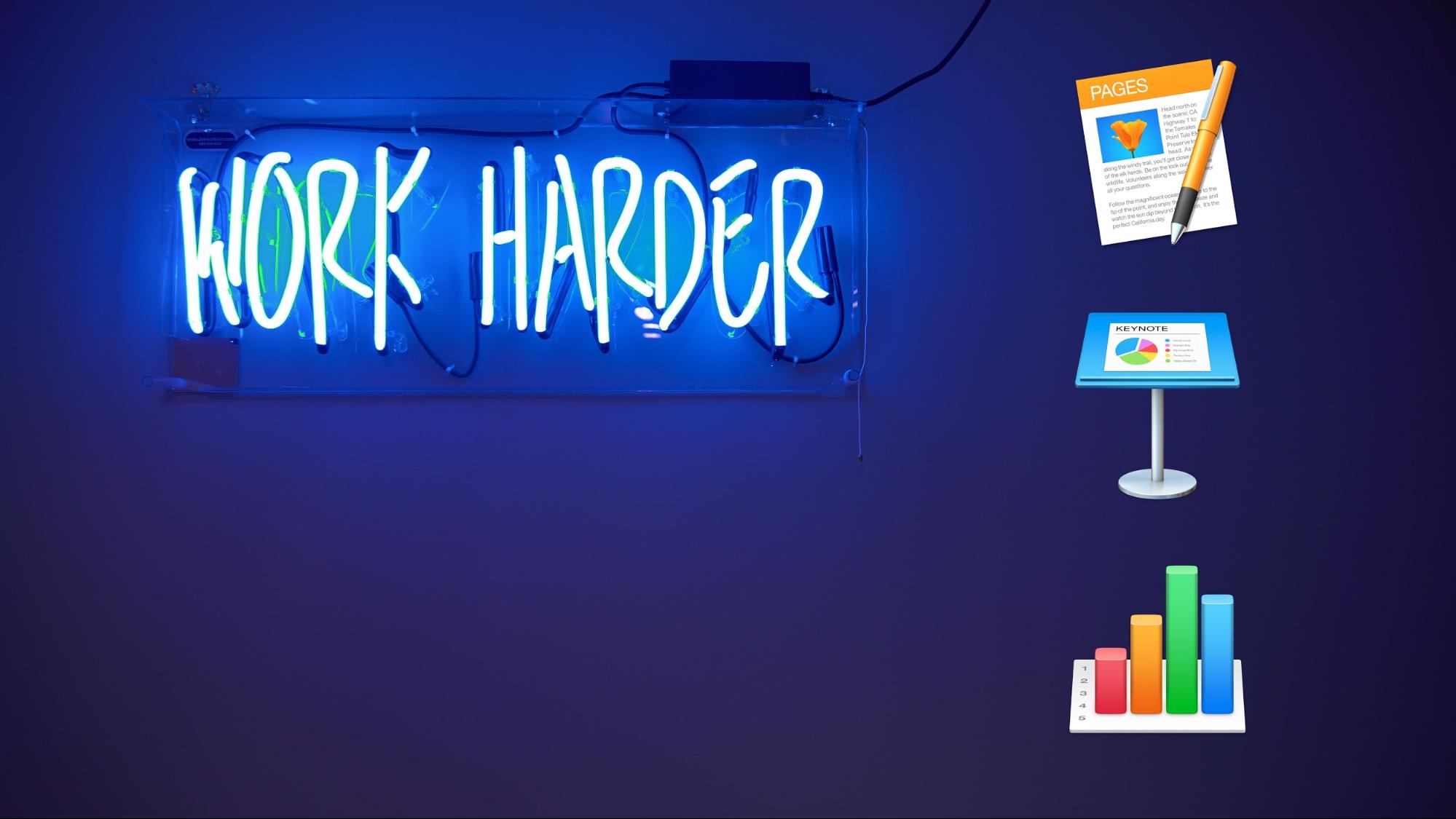 * Geometric shapes: Stars, Circles, Triangles, and more.
* Geometric shapes: Stars, Circles, Triangles, and more.* Hearts
* Folder shapes
* Candy Wrapper
* Clouds
* Word balloons
* More
'With Screenshot Maker - Pro Creator, Mac users are no longer restricted to the same boring screenshot shapes, but instead can create a screen capture in any shape they wish,' continues Vytautas. 'In just a few seconds, users can create custom screenshot shapes, saving them for later use with a single click. I can't wait to see the ways our customers use this exciting new capture tool!'
System Requirements:
* macOS 10.13 or later
* macOS Mojave and macOS Catalina compatible
* 64-bit processor
* 3.5 MB
Pricing and Availability:
Screenshot Maker - Pro Creator 1.0 is just $0.99 USD (or an equivalent amount in other currencies) and is available worldwide exclusively through the Mac App Store in the Utilities category. Review codes are available to qualified journalists upon request. The introductory price is $0.99 until the end of July, a 75% discount off the regular price of $3.99.
Transform Warp
The Shape Of Grief Mac Os Download
Updated in Photoshop 21.0 (November 2019 release)
The Warp command lets you drag control points to manipulate the shape of images, shapes, or paths, and so on. You can also warp using a shape in the Warp pop‑up menu in the options bar. Shapes in the Warp pop‑up menu are also malleable; you can drag their control points.
Check out this video tutorial by Julieanne Kost: New Transform Capabilities in Photoshop’s Warp Tool
When using the control points to distort an item, choosing View > Extras shows or hides the warp mesh and control points.
The Shape Of Grief Mac Os X
Select a layer or an area in the image you want to warp.
After making a selection, do one of the following:
Choose Edit > Transform > Warp or
Press Control + T (Win) / Command + T (Mac), then click the Switch Between Free Transform And Warp Modes button in the options bar.
To warp your selection using a warp preset, choose a warp style from the Warp pop‑up menu in the options bar.
To create a custom warp mesh, choose a grid size from the Grid pop-up menu in the options bar.
- Select a default grid size - 3 x 3, 4 x 4, or 5 x 5.
- Or, select Custom and then specify the numbers of Columns and Rows in the Custom Grid Size dialog.
To add more control grid lines to the warp mesh, choose an option to split the warp.
- Do any of the following:
- In the options bar, click any of the Split buttons.
- Choose Edit > Transform > Split Warp Horizontally, Split Warp Vertically, or Split Warp Crosswire.
- Move the pointer within mesh area and click where you place additional control grid lines.
As you move the pointer, over the warp mesh, you’ll see the split lines track the pointer. When you click, additional control points are added to the warp mesh.
Note:
You can also use the Alt (Win) / Option (Mac) modifier key to quickly toggle through the split warp options without returning to the menu bar.
- Hold down the Alt (Win) / Option (Mac) key and click anywhere the warp mesh to split the warp crosswire at that location.
- Hold down the Alt (Win) / Option (Mac) key and move the pointer near the edge of an existing horizontal grid line. Click to split the warp vertically at that location.
- Similarly, hold down the Alt (Win) / Option (Mac) key and move the pointer near the edge of an existing vertical grid line. Click to split the warp horizontally at that location.
- Do any of the following:
- To manipulate the shape, drag the control points, a segment of the bounding box or mesh, or an area within the mesh. When adjusting a curve, use the control point handles. This is similar to adjusting the handles in the curved segment of a vector graphic.
- Click on a grid line to activate control points for editing the warp. Click on an anchor point (at the intersection of the grid lines) lets you edit the control points surrounding that anchor. Drag the control points to warp the image.
- To select multiple points, Shift+click on the anchor points or click-and-drag the pointer over the points while holding down the Shift key. A rectangle appears around the selected points if two or more points are selected.
- To deselect multiple points, Shift+click on the active anchor points or click-and-drag the pointer over the active points while holding down the Shift key. The rectangle surrounding the selected points automatically resizes as points are selected or deselected.
- To delete a selected grid line (control points along the line are visible), press Delete or choose Edit > Transform > Remove Warp Split.
- To delete both the horizontal and vertical grid lines passing through an anchor point, click the anchor point, then press Delete or choose Edit > Transform > Remove Warp Split.
- To change the orientation of a warp style that you chose from the Warp menu, click the Change The Warp Orientation button in the options bar.
- To change the reference point, click a square on the Reference point locator in the options bar.
- To specify the amount of warp using numeric values, enter the values in the Bend (set bend), X (set horizontal distortion), and Y (set vertical distortion) text boxes in the options bar. You can’t enter numeric values if you have chosen None or Custom from the Warp Style pop‑up menu.
- To manipulate the shape, drag the control points, a segment of the bounding box or mesh, or an area within the mesh. When adjusting a curve, use the control point handles. This is similar to adjusting the handles in the curved segment of a vector graphic.
Press Enter (Windows) or Return(Mac OS), or click the Commit button in theoptions bar.
To cancel the transformation, press Esc or clickthe Cancel button inthe options bar.
When you warp a bitmap image (versus a shape or path), the image becomes slightly less sharp each time you commit a transformation; therefore, performing multiple commands before applying the cumulative transformation is preferable to applying each transformation separately.
Puppet Warp provides a visual mesh that lets you drastically distort specific image areas, while leaving other areas intact. Applications range from subtle image retouching (such as shaping hair) to total transformations (such as repositioning arms or legs).
In addition to image layers, you can apply Puppet Warp to layer and vector masks. To nondestructively distort images, use Smart Objects. (See Create Smart Objects.)
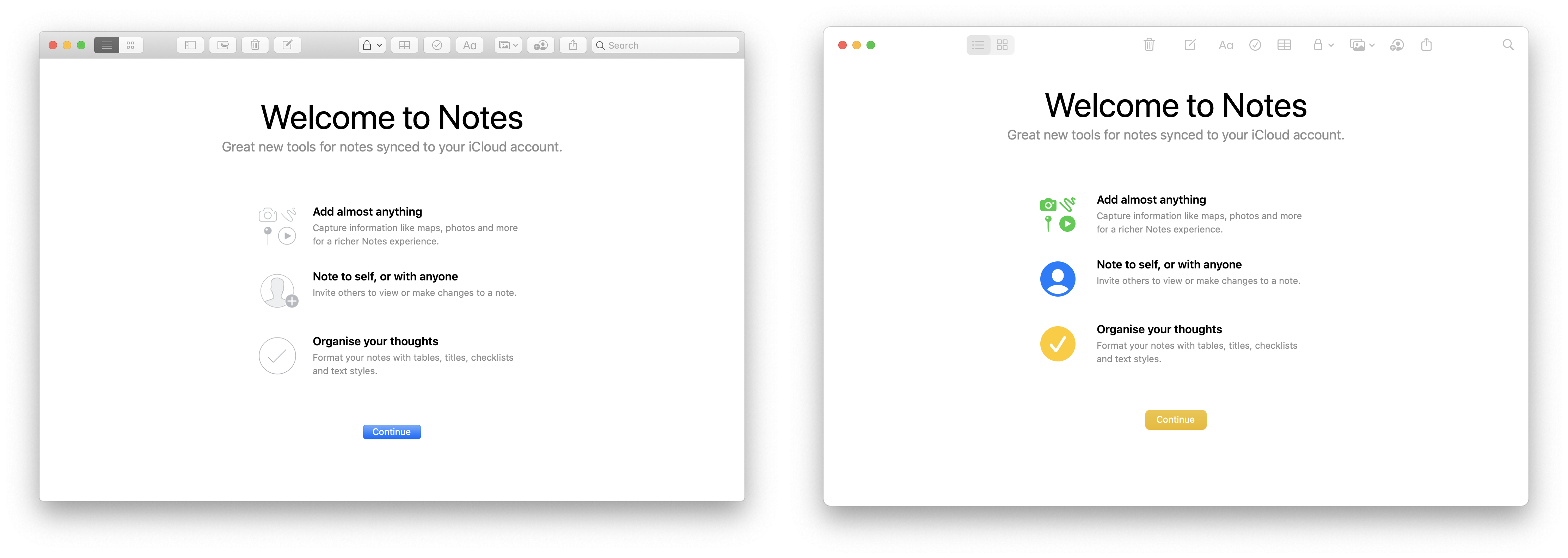
In the Layers panel, select the layer or mask you wantto transform.
In the options bar, adjust the following mesh settings:
Determines the overall elasticity of the mesh.
Note:
Choose Distort for a highly elastic mesh good for warping wide-angle images or texture maps.
Determines the spacing of mesh points. More Points increases precisionbut requires more processing time; Fewer Points does the opposite.
Expands or contracts the outer edge of the mesh.
Deselect to show only adjustment pins, providing a clearer preview of your transformations.
Note:
To temporarily hide adjustment pins, press the H key.
In the image window, click to add pins to areas you wantto transform and areas you want to anchor in place.
Moving a pin on the puppet mesh. Adjoining pins keep nearby areas intact.To reposition or remove pins, do any of the following:
Drag pins to warp the mesh.
To reveal a mesh area you’ve overlapped with another, clickthe Pin Depth buttons inthe options bar.
To remove selected pins, press Delete. To remove other individualpins, place the cursor directly over them, and press Alt (Windows)or Option (Mac OS); when the scissors icon appears,click.
Click the Remove All Pins button inthe options bar.
Note:
To select multiplepins, Shift-click them or choose Select All fromthe context menu.
To rotate the mesh around a pin, select it, and then do eitherof the following:
To rotate the mesh a fixed number of degrees, press Alt (Windows) or Option (Mac OS), and position the cursor near to, but not over the pins. When a circle appears, drag to visually rotate the mesh.
Note:
The degree of rotation appears in the options bar.
- To rotate the mesh automatically based on the selected Mode option, choose Auto from the Rotate menu in the options bar.
When your transformation is complete, press Enter or Return.