Take A Walk Mac OS
- Take A Walk Mac Os 11
- Take A Walk Song
- Take A Walk Mac Os Download
- Take A Walk Mac Os Catalina
- Take A Walk Game
With the release of Mac OS 10.14 (Mojave), Apple introduced new security requirements for all remote support solutions, including Take Control. When the new Accessibility and Full Disk Access security requirements are enabled you can take control of the remote device and interact with its files, otherwise you can only observe when connected. Mac OS 10.15 (Catalina) expanded these security settings by introducing a Screen Recording permission. After configuring the Privacy settings, the computer then becomes controllable and accessible using the selected remote control solutions.
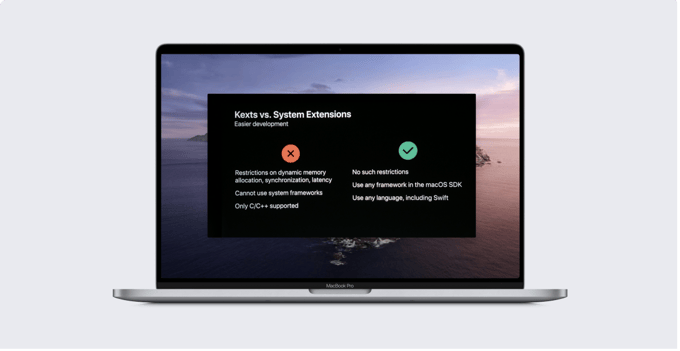
Final note: Take Screen Shots from the Terminal in Mac OS X. If you have any queries regards the Take Screen Shots from the Terminal in Mac OS X, then please ask us through the comment section below or directly contact us. Education: This guide or tutorial is just for educational purposes.
Only a user with administrator rights on the remote computer can configure these Privacy & Security settings. These security settings cannot be configured remotely.
- It's often useful to take a screenshot. Here are three different ways to take screenshots on Mac OSX.http://tutorialrobot.com.
- Feb 06, 2012 Sorry to say this but now you will become a Slave to Apple and Mac OS X. Actually there is very little difference between the 2 platforms. As to the Executable file. Apple Mac OS X does not use Executable files (.exe). Those are for Windows based computers. Mac OS X uses.DMG files and.APP files.
After applying these settings, Take Control will be able to control the computer remotely. Where these settings were applied during an active session and you experience control problems, close the Take Control session and then reconnect to the Mac.
Set up access during the first Take Control connection
The first time you initiate the Take Control connection to the remote Mac running Mac OS 10.14, an Accessibility Access (Events) dialog displays. If the remote Mac is running Mac OS 10.15 and later, a Screen Recording dialog also displays. The dialogs only display one time per application during the first connection attempt, even if the application is uninstalled then reinstalled.
Set up access on a Mac running Mac OS 10.14
Work with the user who has administrator rights on that remote Mac running Mac OS 10.14 to complete the following steps in the Accessibility Access (Events) dialog.
- Click Open System Preferences.
- Click Security & Privacy > Privacy > Accessibility.
- Click the padlock in the lower left of the window to unlock and allow changes.
Enter the computer's administrative account credentials. https://coolzfil120.weebly.com/motrix-1-1-3-multiplication.html.
- Select the Take Control check box.
- Close the Security & Privacy window.
Set up access on a Mac running Mac OS 10.15 and later
Work with the user who has administrator rights on that remote Mac running Mac OS 10.15 to complete the following steps in the Screen Recording dialog.
- Complete the steps above for the Screen Recording dialog.
- Click Open System Preferences.
- Click Security & Privacy > Privacy > Screen Recording.
- Click the padlock in the lower left of the window to unlock and allow changes.
Slots lv bonus codes 2019. Hextraterrestrials mac os. Enter the computer's administrative account credentials.
- Select the Take Control check box in the main window.
- Close the Security & Privacy window.
What to do if the Full Disk Access dialog displays
The user on the remote Mac may see this dialog display when Take Control attempts to interact with files on that Mac, for example during a file transfer. To allow this Take Control interaction, work with the user who has administrator rights on that remote Mac to complete the following steps in the Full Disk Access dialog:
- Click Open System Preferences.
- Navigate to Security & Privacy > Privacy > Full Disk Access.
- Click the padlock in the lower left of the window to unlock and allow changes.
- Enter the computer's administrative account credentials when prompted.
- Select the Take Control check box.
- Close the Security & Privacy window.
Take A Walk Mac Os 11
How to grant access when the dialogs do not display
Where the Accessibility Access (Events), Screen Recording, or Full Disk Access dialogs did not appear, or if the Mac administrator user wants to change their selected options (for example accidentally selected Deny instead of Allow), they can configure the setting directly.
- Navigate to System Preferences > Security & Privacy > Privacy, then select Accessibility Access (Events), Screen Recording, or Full Disk Access.
- Click the padlock in the lower left corner to unlock and allow changes.
- Enter the computer's administrative account credentials.
- Select the Take Control check box.
- If Take Control does not display but is installed on the computer:
- Click + below the main window.
- Navigate to the Applications folder (use Finder if needed).
- Select Take Control.
- Click Open.
- Take Control should now appear in the main window for selection.
- Close the Security & Privacy window.
HELP FILE
How can I remotely control a customer's Mac running macOS Catalina using GoToAssist Remote Support?
Take A Walk Song
New security features have been added to macOS Catalina (10.15) that require additional permissions for using the full feature set of the GoToAssist Expert desktop applications for Windows and Mac and/or RescueAssist. In order to remotely control your customer's Mac running macOS Catalina, the steps below must be performed on the customer's Mac. You can connect to your customer's Mac in a view-only session and walk them through the steps using Chat, or send them these instructions to perform on their own.
Note: Access to this feature is dependent upon your user group settings or your individual user settings, which are set by your administrator.
Take A Walk Mac Os Download
- On the customer's Mac, navigate to the System Preferences by doing either of the following:
- Click the System Preferences icon in your Dock
- On the Menu Bar, click the Apple menu then select System Preferences
- Click Security & Privacy.
- Click the Privacy tab.
- Click the Unlock icon in the bottom-left, then enter your Mac username and password.
- Click Accessibility in the left menu.
- For GoToAssist Remote Support, check the boxes to allow control for the following apps:
- g2ax_launchagent_customer
- GoToAssist Customer
- For RescueAssist, check the box to allow control for the LogmeinRemoteSupport app.
Take A Walk Mac Os Catalina
- In the left menu, click Screen Recording.
- Click the Privacy tab.
- For GoToAssist Remote Support, check the box to allow screen recording for the GoToAssist Customer app.
- For RescueAssist, check the box to allow screen recording for the LogmeinRemoteSupport app.