Swipe To Love Mac OS

The 'app' finished downloading from the Mac App Store, installed seamlessly, and popped me right back into the Mac OS X I know and love. Swipe three fingers to the left, and the opposite. Message effects come to Mac. Choose from effects that take up the entire screen — like balloons, confetti, or lasers — or effects that change how individual message bubbles animate. You can even send a message with invisible ink that stays blurred until you swipe over it with your cursor. Don't Forget to Subscribe to this Channel, like and Comment. Let us know what video you want me to upload.Please Subscribe For More Videos.#IOS #MOJAVE #0107. Jan 10, 2018 The interface of the new Mail app on Mac OS X El Capitan allows you to swipe from one mail to another without the traditional clicking. The app will also allow you swipe from one message or file to another or simply delete them. You need to learn to use this feature on Mac OS X 10.11 because it saves time.
Trackpad gestures
For more information about these gestures, choose Apple menu > System Preferences, then click Trackpad. You can turn a gesture off, change the type of gesture and find out which gestures work with your Mac.
Trackpad gestures require a Magic Trackpad or built-in Multi-Touch trackpad. If your trackpad supports Force Touch, you can also Force click and get haptic feedback.
Secondary click (right-click)
Click or tap with two fingers.
Smart zoom
Double-tap with two fingers to zoom in and back out of a web page or PDF.
Zoom in or out
Pinch with two fingers to zoom in or out.
Rotate
Move two fingers around each other to rotate a photo or other item.
Swipe between pages
Swipe left or right with two fingers to show the previous or next page.
Open Notification Centre
Swipe left from the right edge with two fingers to show Notification Centre.
Three-finger drag
Use three fingers to drag items on your screen, then click or tap to drop. Turn on this feature in Accessibility preferences.
Look up and data detectors
Tap with three fingers to look up a word or take actions with dates, addresses, phone numbers and other data.
Show desktop
Spread your thumb and three fingers apart to show your desktop.
Launchpad
Pinch your thumb and three fingers together to display Launchpad.
Mission Control
Swipe up with four fingers2 to open Mission Control.
App Exposé
Swipe down with four fingers2 to see all of the windows of the app you're using.
Swipe between full-screen apps
Swipe left or right with four fingers2 to move between desktops and full-screen apps.
Mouse gestures
For more information about these gestures, choose Apple menu > System Preferences, then click Mouse. There you can turn a gesture off, change the type of gesture and find out which gestures work with your Mac. Mouse gestures require a Magic Mouse.
Secondary click (right-click)
Click the right-hand side of the mouse.
Smart zoom
Double-tap with one finger to zoom in and back out of a web page or PDF.
Swipe To Love Mac Os Update
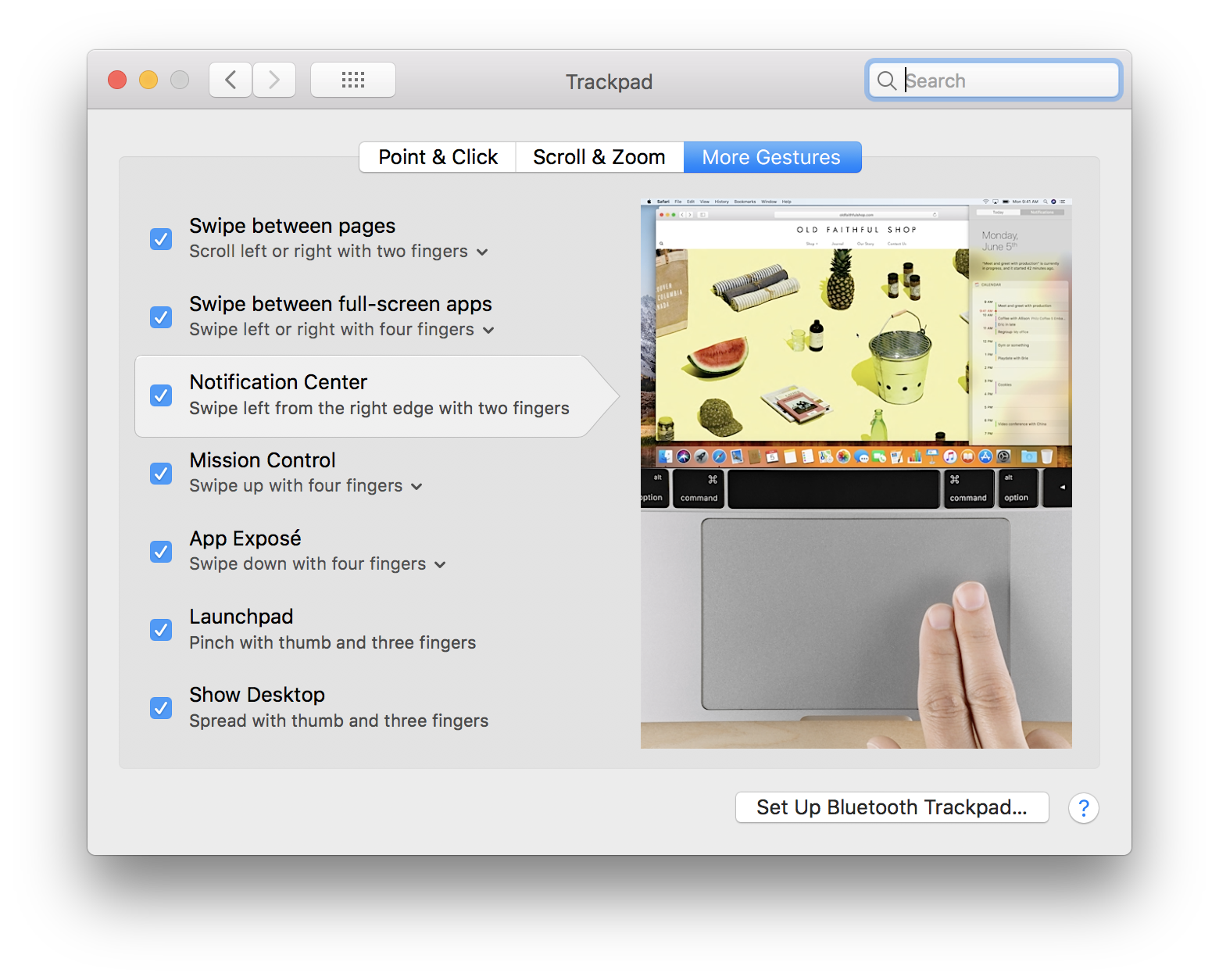
Mission Control
Double-tap with two fingers to open Mission Control.
Swipe between full-screen apps
Swipe left or right with two fingers to move between desktops and full-screen apps.
Swipe between pages
Swipe left or right with one finger to show the previous or next page.
Swipe To Love Mac Os 11
1. You can turn off trackpad scrolling in Accessibility preferences.
Swipe To Love Mac Os Catalina
2. In some versions of macOS, this gesture uses three fingers instead of four.