Pixelles Junk Astronaut Mac OS
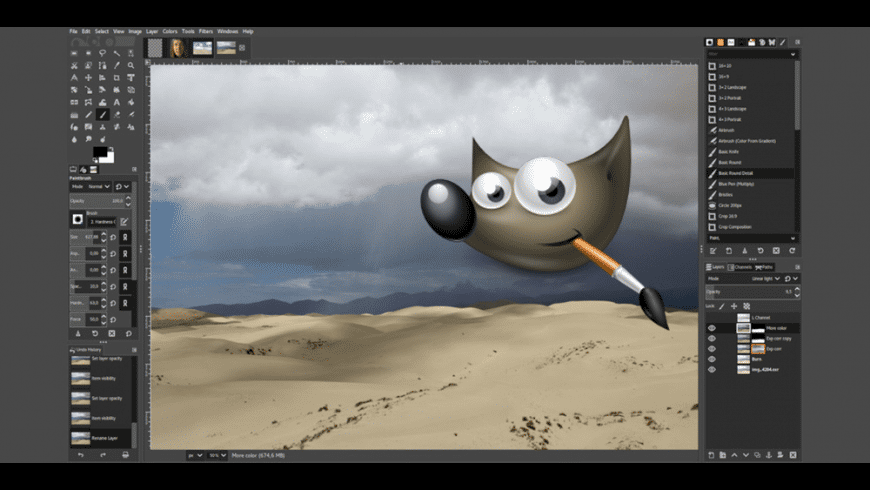
Astronaut-Sheet.png 1 kB. Log in with itch.io to leave a comment. Leecamm 60 days ago. Can you explain me how to use this asset in Unity:(Reply. Dizabanik Games 51 days ago. After you download it, upload it to unity and click on it(in unity). Set Sprite Mode to multiple. Click button 'Sprite Editor' and cut it for many sprites). In this article, we line-up the Best Kodi Builds May 2021 for Firestick, Android Mobiles, Windows, Mac and other Kodi compatible devices. Most of these builds here work on both Kodi 18.8, 18.9 Leia, 17.6 Krypton & Also Kodi 19 Matrix.It’s been several months since Kodi 18 was released and it is safe to say that the Leia version is now as stable as it gets. Thanks for contributing an answer to Stack Overflow! Please be sure to answer the question.Provide details and share your research! Asking for help, clarification,. You posted in a comment that you are working on a Mac OS X system. This is an important clue to the purpose of these. files. These. archive entries are chunks of AppleDouble data that contain the extra information associated with the corresponding file (the one without the. prefix). They are generated by the Mac OS X–specific copyfile(3) family of functions. This will be SpaceX’s first splashdown with astronauts on board, ending a two-month test flight that began May 30 at NASA's Kennedy Space Center — the first launch of a crew from the U.S.
Learn how to prevent accidental window closures, see who belongs to which Address Book groups, change iCal’s displays, use iChat emoticons in new ways, skip disk-image verification, and more.
Find Group Memberships Fast in Address Book
One nice new feature of Panther’s Address Book app is its ability to display a contact’s group memberships quickly and easily. For instance, if you’ve created a group to ease your holiday-card chores (by taking advantage of another new Address Book feature, the ability to print address labels), you may not remember whether your Aunt Martha is in the group. Previous to Mac OS X 10.3’s release, you had to go into your Holiday Card group and eyeball its contacts — not exactly the best method when you’ve got many contacts in a list. In 10.3, you can simply select the All group, highlight Aunt Martha’s name, and hold down the option key. Address Book will highlight the names of all groups that include her.
Change iCal’s Displays
If you use iCal, you’re probably quite familiar with the Day, Week, and Month view buttons at the bottom of the main window. Click on one of them, and you’ll see the corresponding time period displayed on the calendar. But what if you’re interested in another period, such as an upcoming three-day weekend?
Thanks to a completely undocumented iCal feature, you can view a period of one to seven days by pressing and holding Command-option, and then typing 1 to view one day, 2 for two days, and so on.
If you view six days, you can access another special feature — press Command-option-6, and the calendar view will jump forward six days (the last day in the current view becomes the first day in the next view). Why is this useful? Normally, iCal won’t let you drag and drop an event from one week to another in Week view — you have to switch to Month view first. But if you use Command-option-6, you can drag an event from the last day of the prior view into the first day of the current view, effectively moving the event forward in time without having to switch views.
Save Screen Space When Choosing Fonts
Do you find the size of the Font panel (used in applications such as TextEdit and Mail) intrusive? On a screen such as that of the 12-inch PowerBook, the Font panel can be especially annoying — it’s so large that you may not even be able to see what’s underneath it at times.
Luckily, there’s a very simple solution (in both OS X 10.2 and OS X 10.3): just resize the panel by dragging the resizing triangle (located in the lower right corner) up and to the left. As you do so, the Font panel shrinks intelligently until you’re left with just the basics. Although you lose the Collections column and most of the panel’s other special features, you can still select the font family, typeface, and size, which should meet your needs in most situations. Once the panel is minimized, you can easily flip back and forth between the miniature view and the full-size view by clicking on the green resize button in the panel’s menu bar.
Place a Clock in the Menu Bar and on the Desktop
The Date & Time preference pane lets you view a clock in the menu bar or as a floating window — but not both. If you’d like to keep both clocks in view, there’s a relatively easy way to do so.
At the root of your hard drive, navigate to System: Library: CoreServices: Menu Extras. In the Menu Extras folder, control-click on Clock.menu and select Show Package Contents. In the new window that opens, navigate to Contents: Resources. Drag WindowClock.app to your Applications folder (or anywhere else you’d like to keep it) to make a copy of the app. You may have to provide your administrative password, as the system owns this file.
Once you’ve copied WindowClock.app, launch it with a double-click. You’ll find that both clocks are active at the same time. If you have a multibutton mouse, you can right-click on the clock face and use the contextual menu to switch between analog and digital modes (for some reason, control-clicking will not bring up the menu; only a right click will work). To get rid of the desktop clock, just open the Date & Time preference pane, click on the Clock tab, and toggle between menu-bar and desktop clocks — when you toggle back to the menu-bar mode, the desktop clock will vanish.
Prevent Accidental Window Closures
It’s happened to us all: you accidentally close a window in one application — say, a long iChat with a close friend — when you meant to close a window in another app, such as a browser window displaying a weather forecast. You think you’re in the browser, so you press Command-W — and then watch your not-yet-saved iChat conversation disappear!
You can avoid doing this in the future. You may already know that you can create your own keyboard shortcuts in OS X 10.3. But did you know that you can also reassign existing shortcuts? By reassigning iChat’s Close command, you’ll prevent future accidental closures.
Make sure iChat isn’t running, and open the Keyboard & Mouse preference pane in System Preferences. Click on the Keyboard Shortcuts tab, and then click on the plus (+) sign to add a new keyboard shortcut. In the window that appears, select iChat from the Application pop-up menu, enter Close in the Menu Title box, and type the keyboard shortcut of your choice in the Keyboard Shortcut box. Since you’re replacing Command-W, a good choice might be Command-shift-W. Click on Add, and close the Keyboard & Mouse pane.
Now launch iChat and behold your newly reassigned close command. Pressing Command-W in iChat now greets you with nothing more than a simple system alert sound. When you need to close a window, type your new command. If you ever want to remove a custom shortcut, open the Keyboard & Mouse preference pane, click on the Keyboard Shortcuts tab, find and highlight the shortcut, and then click on the minus (–) button.
Create Read-Only Archives in Mail
If you organize your messages in folders in Apple’s Mail application, you may want some of those folders to have read-only access and still be accessible from Mail (for instance, a collection of e-mails related to your 2003 taxes). Although you can’t assign a folder read-only access from Mail, you can do so easily in the Finder.
Open your Users: Library: Mail: Mailboxes folder (it’s OK if Mail is running); you should see the various folders you use to organize your mail (subfolders will be one level lower, within their respective parent folders). To create a read-only Mail folder, first get information (Command-I) on the folder of interest. Then, in the Ownership & Permissions section of the window, change the You Can pop-up menu from Read & Write to Read Only, and close the Get Info window.
When you return to Mail, you’ll find that you can no longer drag a message into the folder you modified. Mail will simply display a warning dialog box stating that the folder is read-only. However, you can view all the messages within the folder, to quickly access archived messages.
Unix Tip of the Month
When you download and mount a disk image in Panther, a small dialog box indicates that Mac OS is verifying the image’s checksum; Cancel and Skip buttons also appear. Checksums are values that depend on the disk image’s data. When you mount the image, OS X calculates a checksum based on the data on the disk image and then compares this calculated checksum against one stored on the disk image. If the two values differ, verification will fail, indicating that the data on the disk image has changed.
The checksum stage is important and useful, but it also adds time to the image-mounting process — the bigger the disk image is, the longer the checksum verification takes. If you trust the source of your disk images, you can tell OS X to skip this step: just click on the Skip button in the dialog box. Of course, you’ll have to do this for every disk image you mount. A more permanent solution is to disable checksum verification. In OS X 10.2, you could do this easily (by deselecting Verify Checksums under the Verifying tab in Disk Copy’s Preferences); in OS X 10.3, it requires a trip to Terminal. Open Terminal and type the following:
defaults write com.apple.frameworks.diskimages
Ducky (mysticdolphin) mac os. skip-verify true
From now on, disk images will mount much more quickly, since they won’t be subject to checksum verification (no restarting or logging out is required — the change takes place immediately). Note that if someone has modified a disk image’s contents, you won’t know it, so do this only if you’re certain of the source of all your disk images (otherwise, just use the Skip button). If you wish to reenable checksum verification, repeat the preceding Terminal command, replacing true with false.show your ichat mood
Sure, you can set custom status messages in iChat by clicking on your current status, just under your name in the Buddy List window. But did you know you could use emoticons (those cute graphical images you select from the pop-up menu in the iChat text-entry area) as part of your status? If you want to tell the world you’re out enjoying some sunshine, for instance, you could show a smiley face wearing a cool pair of shades. The trick is to type the symbols used to create the emoticon, instead of relying on the pop-up menu. To create the sunglasses, just type 8); a smiley face is :). To find the other emoticon keystrokes, look at the lower right corner of the smiley pop-up menu in the iChat text-entry area — as you mouse over each smiley image, its keystrokes appear. You won’t see the emoticon on your own Mac, but other users will.
July 23, 2020
Try Norton 360 FREE 30-Day Trial* - Includes Norton Secure VPN
30 days of FREE* comprehensive antivirus, device security and online privacy with Norton Secure VPN.
*Terms Apply
Hacknet 5 034 download free. A computer virus, much like a flu virus, is designed to spread from host to host and has the ability to replicate itself. Similarly, in the same way that flu viruses cannot reproduce without a host cell, computer viruses cannot reproduce and spread without programming such as a file or document.
In more technical terms, a computer virus is a type of malicious code or program written to alter the way a computer operates and is designed to spread from one computer to another. A virus operates by inserting or attaching itself to a legitimate program or document that supports macros in order to execute its code. In the process, a virus has the potential to cause unexpected or damaging effects, such as harming the system software by corrupting or destroying data.
How does a computer virus attack?
Once a virus has successfully attached to a program, file, or document, the virus will lie dormant until circumstances cause the computer or device to execute its code. In order for a virus to infect your computer, you have to run the infected program, which in turn causes the virus code to be executed.
This means that a virus can remain dormant on your computer, without showing major signs or symptoms. However, once the virus infects your computer, the virus can infect other computers on the same network. Monolith (itch) (skeletonmob) mac os. Stealing passwords or data, logging keystrokes, corrupting files, spamming your email contacts, and even taking over your machine are just some of the devastating and irritating things a virus can do.
While some viruses can be playful in intent and effect, others can have profound and damaging effects. This includes erasing data or causing permanent damage to your hard disk. Worse yet, some viruses are designed with financial gains in mind.
How do computer viruses spread?
In a constantly connected world, you can contract a computer virus in many ways, some more obvious than others. Viruses can be spread through email and text message attachments, Internet file downloads, and social media scam links. Your mobile devices and smartphones can become infected with mobile viruses through shady app downloads. Viruses can hide disguised as attachments of socially shareable content such as funny images, greeting cards, or audio and video files.
To avoid contact with a virus, it’s important to exercise caution when surfing the web, downloading files, and opening links or attachments. To help stay safe, never download text or email attachments that you’re not expecting, or files from websites you don’t trust.
What are the signs of a computer virus?
A computer virus attack can produce a variety of symptoms. Here are some of them:
- Frequent pop-up windows. Pop-ups might encourage you to visit unusual sites. Or they might prod you to download antivirus or other software programs.
- Changes to your homepage. Your usual homepage may change to another website, for instance. Plus, you may be unable to reset it.
- Mass emails being sent from your email account. A criminal may take control of your account or send emails in your name from another infected computer.
- Frequent crashes. A virus can inflict major damage on your hard drive. This may cause your device to freeze or crash. It may also prevent your device from coming back on.
- Unusually slow computer performance. A sudden change of processing speed could signal that your computer has a virus.
- Unknown programs that start up when you turn on your computer. You may become aware of the unfamiliar program when you start your computer. Or you might notice it by checking your computer’s list of active applications.
- Unusual activities like password changes. This could prevent you from logging into your computer.
Pixels Junk Astronaut Mac Os X
How to help protect against computer viruses?
- Use a trusted antivirus product, such as Norton AntiVirus Basic, and keep it updated with the latest virus definitions. Norton Security Premium offers additional protection for even more devices, plus backup.
- Avoid clicking on any pop-up advertisements.
- Always scan your email attachments before opening them.
- Always scan the files that you download using file sharing programs.
What are the different types of computer viruses?
1. Boot sector virus
This type of virus can take control when you start — or boot — your computer. One way it can spread is by plugging an infected USB drive into your computer.
2. Web scripting virus
This type of virus exploits the code of web browsers and web pages. If you access such a web page, the virus can infect your computer.
3. Browser hijacker
This type of virus “hijacks” certain web browser functions, and you may be automatically directed to an unintended website.
4. Resident virus
This is a general term for any virus that inserts itself in a computer system’s memory. A resident virus can execute anytime when an operating system loads.
5. Direct action virus
This type of virus comes into action when you execute a file containing a virus. Otherwise, it remains dormant.
6. Polymorphic virus
A polymorphic virus changes its code each time an infected file is executed. It does this to evade antivirus programs.
7. File infector virus
This common virus inserts malicious code into executable files — files used to perform certain functions or operations on a system.
8. Multipartite virus
This kind of virus infects and spreads in multiple ways. It can infect both program files and system sectors.
9. Macro virus
Macro viruses are written in the same macro language used for software applications. Such viruses spread when you open an infected document, often through email attachments.

How to remove computer viruses
You can take two approaches to removing a computer virus. One is the manual do-it-yourself approach. The other is by enlisting the help of a reputable antivirus program.
Pixels Junk Astronaut Mac Os Download
Want to do it yourself? There can be a lot of variables when it comes to removing a computer virus. This process usually begins by doing a web search. You may be asked to perform a long list of steps. You’ll need time and probably some expertise to complete the process.
If you prefer a simpler approach, you can usually remove a computer virus by using an antivirus software program. For instance, Norton AntiVirus Basic can remove many infections that are on your computer. The product can also help protect you from future threats.
Separately, Norton also offers a free, three-step virus clean-up plan. Here’s how it works.
- Run a free Norton Security Scan to check for viruses and malware on your devices. Note: It does not run on Mac OS.
- Use Norton Power Eraser’s free virus and malware removal tool to destroy existing viruses. Need help? A Norton tech can assist by remotely accessing your computer to track down and eliminate most viruses.
- Install up-to-date security software to help prevent future malware and virus threats.
Try Norton 360 FREE 30-Day Trial* - Includes Norton Secure VPN
30 days of FREE* comprehensive antivirus, device security and online privacy with Norton Secure VPN.
*Terms Apply
Editorial note: Our articles provide educational information for you. NortonLifeLock offerings may not cover or protect against every type of crime, fraud, or threat we write about. Our goal is to increase awareness about cyber safety. Please review complete Terms during enrollment or setup. Remember that no one can prevent all identity theft or cybercrime, and that LifeLock does not monitor all transactions at all businesses.
Copyright © 2021 NortonLifeLock Inc. All rights reserved. NortonLifeLock, the NortonLifeLock Logo, the Checkmark Logo, Norton, LifeLock, and the LockMan Logo are trademarks or registered trademarks of NortonLifeLock Inc. or its affiliates in the United States and other countries. Firefox is a trademark of Mozilla Foundation. Android, Google Chrome, Google Play and the Google Play logo are trademarks of Google, LLC. Mac, iPhone, iPad, Apple and the Apple logo are trademarks of Apple Inc., registered in the U.S. and other countries. App Store is a service mark of Apple Inc. Alexa and all related logos are trademarks of Amazon.com, Inc. or its affiliates. Microsoft and the Window logo are trademarks of Microsoft Corporation in the U.S. and other countries. The Android robot is reproduced or modified from work created and shared by Google and used according to terms described in the Creative Commons 3.0 Attribution License. Other names may be trademarks of their respective owners.
No one can prevent all identity theft or cybercrime. Not all products, services and features are available on all devices or operating systems. System requirement information on norton.com.
*Important Subscription, Pricing and Offer Details:
- The price quoted today may include an introductory offer. After that, your membership will automatically renew and be billed at the applicable monthly or annual renewal price found here.
- You can cancel your subscription at my.norton.com or by contacting Member Services & Support. For more details, please visit the Refund Policy.
- Your subscription may include product, service and /or protection updates and features may be added, modified or removed subject to the acceptance of the Customer Agreement.
The number of supported devices allowed under your plan are primarily for personal or household use only. Not for commercial use. If you have issues adding a device, please contact Member Services & Support.
§ Dark Web Monitoring in Norton 360 plans defaults to monitor your email address only. Please login to the portal to review if you can add additional information for monitoring purposes.