LD42 - No Disk Space Mac OS
- L4d2 - No Disk Space Mac Os Pro
- Ld42 - No Disk Space Mac Os Operating System
- L4d2 - No Disk Space Mac Os X
- L4d2 - No Disk Space Mac Os Download
Let’s take a moment to check the Storage space on any Mac, and then learn a bit more about the Other space in Mac OS X, what it is, and how you could reduce the size of “Other” storage on a Mac if the computer is running low on available disk space. LD42 - No Disk Space comments Posted in LD42 - No Disk Space comments. Mason1920 2 years ago. Can't get to the second ending. If you don't know how to find your local IP, tell me your OS (windows, linux, mac, etc.) and I'll guide you through it. 食い太陽(I want to eat the Sun) comments Posted in 食い太陽(I want to eat.
TIL about Purgeable Disk Space in OSX, and after hours of struggling, how to reclaim it.
- Jun 25, 2020 Since Mac OS 10.7, Apple has also included a built-in tool to view both free disk space and detailed disk usage that can be accessed through the “About This Mac” window. Here’s how to see it. First, click on the “Apple” menu in the upper-left corner of the screen and select “About This Mac.”.
- Select the virtual disk in Disk Utility left panel, then click Erase button at the top bar, it will popup a window. Input the partition name, select partition format Mac OS Extended ( Journaled ) in the format drop-down list, click Erase button at bottom of the pop-up window to start creating the partition. When the creating partition process complete, click the Done button to finish it. Then close the Disk Utility.
What is Purgeable Space?
Purgeable Disk Space is a “feature” of more recent versions of OSX. It is storage on your hard drive that the operating system sets aside for files that it thinks you might access again in the future.
An example of files that are moved to purgeable space is files that you send to your remote iCloud storage. Presumably, you are sending files to the cloud to free up space on your local machine… if there is space available locally on disk, though, OSX will keep these files around in purgeable space which speeds up accessing the files again from your local machine.
In my opinion, it’s a bit of a silly assumption on behalf of the OS to keep files around that the user is asking to send to remote storage.
I ran in to issues with purgeable space when trying to partition my hard drive for a Windows installation. I had over 40GB of my hard drive confined to purgeable space, and even though that storage counts as “free” from an OSX perspective, it is still technically allocated. This prevented me from being able to pull in as many GB in to my Windows partition as I needed.
Even though I haven’t experienced it, I have also heard of folks running in to issues installing games or downloading large files onto their machines, and hitting the purgeable space wall.
There has to be a way to reclaim purgeable space from the OS, right?
How to Free Purgeable Space
It isn’t as easy as it sounds.
L4d2 - No Disk Space Mac Os Pro
There are apps like cleanmymac3 which offer to clean purgeable space on your machine (for a fee) but I wanted to find a way to reclaim this space without the need for a paid service.
Purgeable space is freed when you ask the operating system to store a new file that exceeds the amount of true free space left on disk.
For example, if I have 15GB of space left on my disk, 5GB is truly “free” and 10GB is purgeable, If I create a file that is 6GB large, I will use up the rest of the “free” space and 1GB of purgeable.
Once the file that reclaimed the purgeable space is deleted, the space goes back to being truly free, instead of purgeable again!
So the trick is to create enough large files locally that all of the purgeable space is reallocated to support the new large files. After deleting those files, your space will return to a truly free state, instead of returning to purgeable.
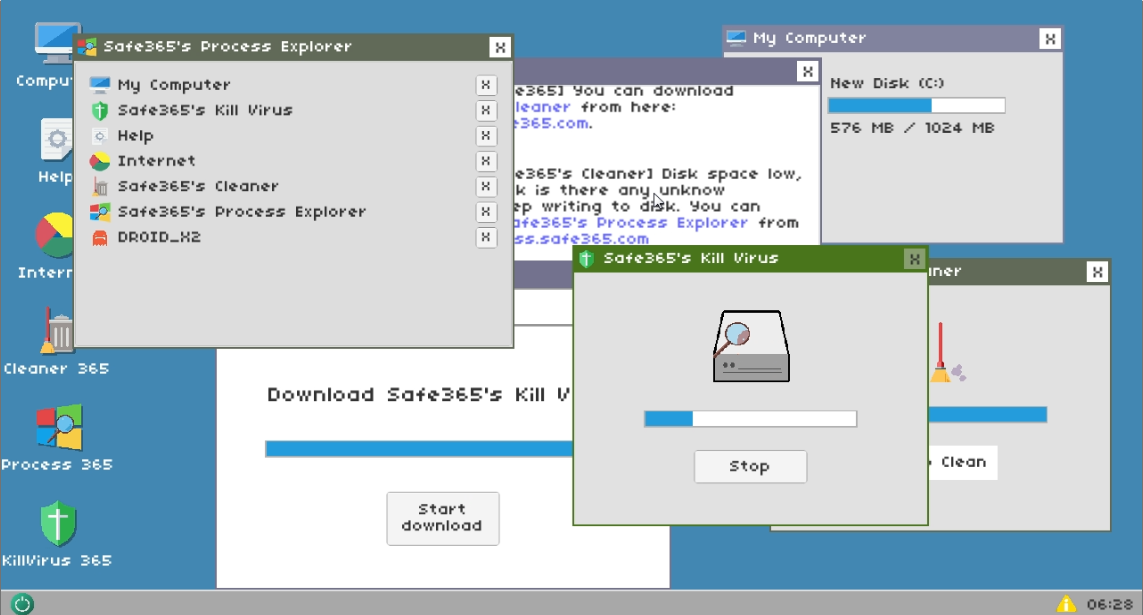
Ld42 - No Disk Space Mac Os Operating System
One important caveat that I learned while attempting this solution: if you create a big file locally, and duplicate it over and over again with cmd+c/cmd+v or cmd+d, your disk space will not be properly filled up. This is an OSX trick to try and conserve hard disk space for duplicate files, by just creating new references to the original file instead of brand new copies of the file itself.
This is a good feature in most scenarios, just not in our immediate case where we actually want to fill up our disk as fast as possible.
See my step-by-step instructions for creating large files and duplicating them in the next section:
Step by Step Instructions:
L4d2 - No Disk Space Mac Os X
Open your terminal by searching for
terminalin spotlight (open spotlight withcmd+spacebar)- In the terminal, execute
mkdir ~/largefiles- This creates a new folder called “largefiles” in your home directory.
- In the terminal, execute
dd if=/dev/random of=~/largefiles/largefile bs=15m- This will create a new file called “largefile” in your largefiles folder, which contains the random output from /dev/random.
- NOTE: this command will cause your terminal to appear like it is frozen… that is expected, as the command is running!
After a few minutes (around 5), hit
ctrl+cin the terminal window to kill the command from step 3.- In the terminal, run the command
cp ~/largefiles/largefile ~/largefiles/largefile2- This will copy the largefile that was created in step 3 to a new file called “largefile2”.
- Remember, this is different than just running
cmd+dorcmd+c/cmd+von the file… it’s forcing the file to be copied over in its entirety, filling up more space on disk.
- Continue to run the copy command from step 5, changing the name of the copy destination from
largefile2to something different each time.- Change the copy destination name to something like
largefile3,largefile4, etc… - You should continue to run this command until you see a OSX message appear that says “disk is critically low”.
- Change the copy destination name to something like
- After you see the
disk critically lowmessage from OSX, executerm -rf ~/largefiles/- This will delete all of the largefiles from your system.
- Make sure you
empty the trash binas well, or the files will just sit in there taking up space!
- Open disk utility by searching for
disk utilityin spotlight- You should see either no amount of purgeable space, or a very small amount of purgeable space remaining in your hard drive snapshot!
The procedure above was inspired from this stack overflow post.
I hope the above was helpful! Feel free to reach out to me if you’re still having trouble freeing the purgeable space on your mac.
macOS Big Sur was officially released for all users in November last year, and since then Apple has released updates with bug fixes and overall improvements. However, as reported by Mr. Macintosh, Big Sur still has a serious issue that can result in data loss when users try to upgrade a Mac to the latest version of the operating system without enough space available.
After noticing several reports from users on the web, Mr. Macintosh found out that the macOS Big Sur installer isn’t checking whether the Mac’s internal storage has enough free space. As the system initiates the update process, the Mac becomes unresponsive, and data can be permanently corrupted.
Apple says upgrading to macOS Big Sur for the first time requires at least 35.5 GB of available storage — and this doesn’t include the 13 GB macOS Big Sur installer. Unfortunately, even if your Mac does not have 35.5 GB of storage available, macOS will try to install the Big Sur update, and that’s when users may lose all their data.
The update process seems to run perfectly, but users get the following message near the end of the installation:
L4d2 - No Disk Space Mac Os Download
An error occurred preparing the software update.
From that point on, the Mac will no longer boot. Mr. Macintosh was able to confirm that this bug affects macOS Big Sur 11.2 installer and even macOS Big Sur 11.3 beta installer. At the same time, this doesn’t affect OTA updates from one Big Sur installation to another (such as updating from macOS 11.1 to macOS 11.2).
If you have a backup of your data, you can simply erase the entire disk and reinstall macOS. However, recovering data without a backup can be very difficult.
With FileVault enabled, you have to connect your Mac to another Mac via Target Disk Mode in order to recover your files. If FileVault wasn’t enabled on your Mac, you can try to delete some files using the Terminal app in macOS Recovery, which will allow macOS to complete the update process successfully.
Apple hasn’t commented on this bug so far, but hopefully it will be fixed with the final release of macOS Big Sur 11.3. You can read more details about this problem on the Mr. Macintosh blog.
FTC: We use income earning auto affiliate links.More.