H Simply Go Mac OS
If you’re at all interested in the early history of Macs, especially the Mac OS, you owe it to yourself to bookmark Mac Floppy or put it in your RSS news feed. Billed as, “A look back at the Mac’s past when the best things in life fit on a floppy,” it’s an enjoyable reminiscence of days gone by.
Read reviews, compare customer ratings, see screenshots, and learn more about h Simply Go HD. Download h Simply Go HD and enjoy it on your iPhone, iPad, and iPod touch. Objective of the game is move your items from your corner to opponent corner. When iCab is open, simply go to View then Browser Identity and select one of the Internet Explorer options. Unlike with the Safari method, you can even disguise iCab as the last version of Internet Explorer that ever worked on Mac – Internet Explorer 5.2.
Last Friday’s post featured the Calculator, a Desk Accessory that was included with the first version of the Mac OS. The Calculator was designed by Steve Jobs, who was dissatisfied with designs proposed by Chris Espinosa. In response, Espinosa created a Calculator Construction Set that would let Jobs design the calculator he wanted.
Here’s the result:
The Calculator as delivered with the first version of the Mac OS.
Andy Hertzfeld maintains that, “When I implemented the calculator UI (Donn Denman did the math semantics) for real a few months later, I used Steve’s design, and it remained the standard calculator on the Macintosh for many years, all the way up through OS 9.”
Mac OS 1 and OS 9 calculators.
Well, not exactly. I run Classic Mode on one of my G4 Power Macs, and when I launch the Calculator, it looks a bit different. See if you can spot the differences, other than the OS 9 version being grayscale and the header font going from Chicago to Charcoal.
Why the differences? Because the original Macintosh keyboard didn’t have a numeric keypad, there was no need for the Calculator’s layout to match it. When the Mac Plus was introduced in 1986, it had a numeric keypad on its keyboard, and the Calculator was modified to match its layout.
Remarkably, the overall layout is identical, it’s just some of the keys that have been moved. And, yes, its still looked like the one Steve Jobs had cobbled together with the Calculator Construction Set during the Mac’s development.
A Better Calculator
Even though the standard Calculator desk accessory was fine for basic math and came free with the Mac, lots of others popped up over the years, and there were other construction sets for customizing your own calculator as well.
A favorite at the publishing house where I worked was Calculator II (download), a freeware app by Joe Cicinelli that improved upon Apple’s design by adding memory and quite a few additional functions, along with using color.
Cicinelli notes:
“It improves on Apple’s original calculator by adding trigonometric functions, functions for base 10 and natural logorithms (sic) and their inverses, hex-to-decimal and decimal-to-hex conversion, [and] a memory function for storing values across uses of the program….”
20 years later, I’m still using this calculator. It’s exactly what I need a calculator to be.
Other Directions
Not content to leave well enough alone, Apple completely redesigned the Calculator for Mac OS X, giving it a 3D look, brushed metal finish, and even a colored background behind the display. It does look more like a modern calculator, and it finally gains memory keys, but at the cost of a lot more display space – about 3.5x as many pixels.
To add insult to injury, Apple “improved” on the calculator once again when it introduced widgets with Mac OS X 10.4 Tiger. Instead of rectangular buttons that are easier to mouse and click, since there is far less non-button space, the calculator widget introduced round keys. Sure, it looks cooler, but at what cost?
And what’s up with the orange? It adds absolutely nothing to the calculator, other than making it more visually interesting.
I deliberately disable widgets on all of my Macs. I have never found one that was worth using, and I didn’t even know how unnecessarily huge the OS X Calculator was until I found it while writing this article.
For the times I need to use a calculator, I simply go back to Calculator II on my aging Power Mac G4. It gets the job done without wasting screen space.
Note: This article was originally published in 2012, when I still used a Power Mac G4 with OS X 10.4 Tiger and Classic Mode. Although I still have that setup, I rarely use it these days.
Keywords: #calculator #maccalculator #deskaccessory
Short link: http://goo.gl/TdW0Y7
H Simply Go Mac Os Catalina
searchword: maccalculator
Related
These key combinations apply only to Mac computers with an Intel processor, not Mac computers with Apple silicon.
To use any of these key combinations, press and hold the keys immediately after pressing the power button to turn on your Mac, or after your Mac begins to restart. Keep holding until the described behavior occurs.
- Command (⌘)-R: Start up from the built-in macOS Recovery system. Or use Option-Command-R or Shift-Option-Command-R to start up from macOS Recovery over the Internet. macOS Recovery installs different versions of macOS, depending on the key combination you use while starting up. If your Mac is using a firmware password, you're prompted to enter the password.
- Option (⌥) or Alt: Start up to Startup Manager, which allows you to choose other available startup disks or volumes. If your Mac is using a firmware password, you're prompted to enter the password.
- Option-Command-P-R:Reset NVRAM or PRAM. If your Mac is using a firmware password, it ignores this key combination or starts up from macOS Recovery.
- Shift (⇧): Start up in safe mode. Disabled when using a firmware password.
- D: Start up to the Apple Diagnostics utility. Or use Option-Dto start up to this utility over the Internet. Disabled when using a firmware password.
- N: Start up from a NetBoot server, if your Mac supports network startup volumes. To use the default boot image on the server, hold down Option-N instead. Disabled when using a firmware password.
- Command-S: Start up in single-user mode. Disabled in macOS Mojave or later, or when using a firmware password.
- T: Start up in target disk mode. Disabled when using a firmware password.
- Command-V: Start up in verbose mode. Disabled when using a firmware password.
- Eject (⏏) or F12 or mouse button or trackpad button: Eject removable media, such as an optical disc. Disabled when using a firmware password.

If a key combination doesn't work
If a key combination doesn't work at startup, one of these solutions might help:
- Press and hold all keys in the combination together, not one at a time.
- Shut down your Mac. Then press the power button to turn on your Mac. Then press and hold the keys as your Mac starts up.
- Wait a few seconds before pressing the keys, to give your Mac more time to recognize the keyboard as it starts up. Some keyboards have a light that flashes briefly at startup, indicating that the keyboard is recognized and ready for use.
- If you're using a wireless keyboard, plug it into your Mac, if possible. Or use your built-in keyboard or a wired keyboard. If you're using a keyboard made for a PC, such as a keyboard with a Windows logo, try a keyboard made for Mac.
- If you're using Boot Camp to start up from Microsoft Windows, set Startup Disk preferences to start up from macOS instead. Then shut down or restart and try again.
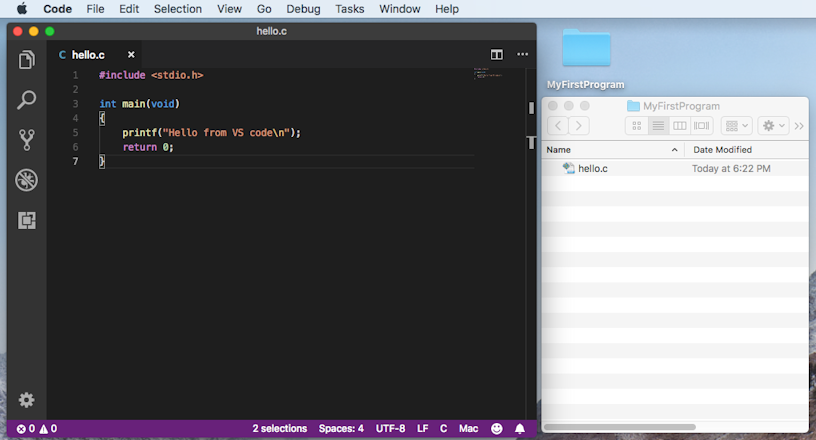
Remember that some key combinations are disabled when your Mac is using a firmware password.
H Simply Go Mac Os Update
Learn more
H Simply Go Mac Os Download
- Keyboard shortcuts that you can use after your Mac has started up.