EX Drones Early Access MAC Version Mac OS
- Access For Mac
- Ex Drones Early Access Mac Version Mac Os High Sierra
- Ex Drones Early Access Mac Version Mac Os 10 13
Mac OS X & macOS names. As you can see from the list above, with the exception of the first OS X beta, all versions of the Mac operating system from 2001 to 2012 were all named after big cats. The maximum version of Mac OS X, OS X, or macOS supported by each G3 and later Mac follows. For complete specs on a particular system, click the name of the Mac. For all Macs that are compatible with a specifc maximum supported version of Mac OS X - courtesy of EveryMac.com's Ultimate Mac Sort- click the OS of interest. Systems with 'Current.
Cloning a hard drive is easier than you might expect. Follow to see how to easily clone a hard drive and transfer everything to a new hard drive or SSD with ease.
- Overview of Cloning a Hard Drive
- Preparations for Cloning Hard Drive
- How to Clone a Hard Drive on Windows
- How to Clone a Hard Drive on Mac
Case: Can I Clone My Hard Drive Including Operating System?
'Does cloning a hard drive copy the OS? My computer hard disk is nearly full and one of my friends told me that I can upgrade the old disk to a new drive by using reliable hard disk cloning software.
I plan to buy a new hard drive so as to clone the old disk to the new drive. But can I clone my hard drive including the operating system?'
According to most normal Windows and Mac users, they don't know that they can upgrade their computer hard drive when it grows old or out of disk space to a bigger one. Some of you may have heard of this but don't know how to execute the disk cloning operation on your own without losing data and OS, right?
In the following, we'll show you the whole process of how to clone a hard drive to a new or a bigger hard drive/SSD with step by step guide. Check out and learn how to upgrade your computer disk on Windows and Mac with ease now.
Overview of Cloning a Hard Drive
In this part, you will learn:
- 1. What does cloning a hard drive mean?
- 2. When do you need to clone a hard drive?
Cloning a hard drive is a process that allows you to copy all the content on a disk, including original data, operating system, and all boot files that the OS needs to boot up and run, to another equal-sized or bigger hard drive or SSD. Unlike backing up files, cloning a drive is to create an exact copy of your entire disk with the OS included.
When Do You Need to Clone a Hard Drive
So when do you consider to or when should you clone a hard drive to a new one? You may need to clone hard drive in many situations as listed below:
- The old disk is out of space - Upgrade hard drive to larger hard disk
- The computer is getting old and slow - Upgrade hard drive to a newer disk
- To transfer the whole contents of your hard drive
- Can't migrate OS by copying and pasting Windows files to a new hard drive
- To protect data from virus or malware infection - Create a full backup of disk data
So how to clone or upgrade hard drive safely and successfully? Follow the introductions as shown below, you'll get reliable disk clone software and a complete guide to clone one hard drive to another disk on your own.
Preparations for Cloning Hard Drive
Before you start cloning hard disk, here are some preparation jobs that need to be done in advance:
#1. Make Hard Drive Ready
- Get a second drive with sufficient capacity. To get a smooth disk cloning process, the second drive needs to be equal to or even share a bigger capacity than your current hard drive.
- Connect the new drive to PC. If your computer has only one disk slot, connect it correctly to your PC via a SATA-to-USB connection cable. If your computer has a second slot, install the new drive to your PC.
- Initialize the new hdd/ssd. If you need to clone and upgrade the hard drive in Windows PC, initialize the new drive in Disk Management.
#2. Download Reliable Hard Drive Cloning Software
As the tools for disk cloning on Windows and Mac computers are different, you should also download and install the right disk cloning software based on your operating system.
- Best Windows Disk Cloning software, free download
As Windows doesn't have a built-in disk cloning tool, downloading a third-party disk clone software is necessary. Here, EaseUS Windows backup software with a powerful disk clone feature is recommended.
It supports to clone and copy your entire hard drive to another disk in two levels: file-by-file copy & sector-by-sector copy.
- Best Mac Disk Copy Software Recommend
Unlike Windows, macOS contains a built-in tool - Disk Utility that works to 'clone' mac disk to a new hard drive for free. Besides, you can also try the Mac version of EaseUS backup software - EaseUS Todo Backup for Mac with its clone feature to help you upgrade a Mac disk with ease.
- Notice:
- Also note that the disk cloning process may last a bit long. So make sure that your computer is connected to the power supply at your home or office in advance.
How to Clone a Hard Drive on Windows
Applies to: Clone hard drive to HDD/SSD in Windows 10/8/7/XP, and even Windows Server machines.
So how to clone your current computer hard drive to another disk using EaseUS Todo backup? It offers safe hard drive disk copy/clone solution to transfer your data on the old disk to a new one.
With it, you can back up the system such as clone system disk Windows 10 or image hard drive in case of computer crash or system failure. The whole process goes through two phrases:
Phrase 1 - Clone a Hard Drive
Video Tutorial: How to Clone and Upgrade Hard Drive on Windows 10/8/7
Detailed Steps to Clone a Hard Drive
If you prefer a step-by-step guide, refer to the steps below and learn how to clone hard drive with this hard drive clone software:
1. Launch EaseUS disk cloning software and click Clone. And then select the source hard disk you want to clone.
2. Select the destination disk.
Tips:
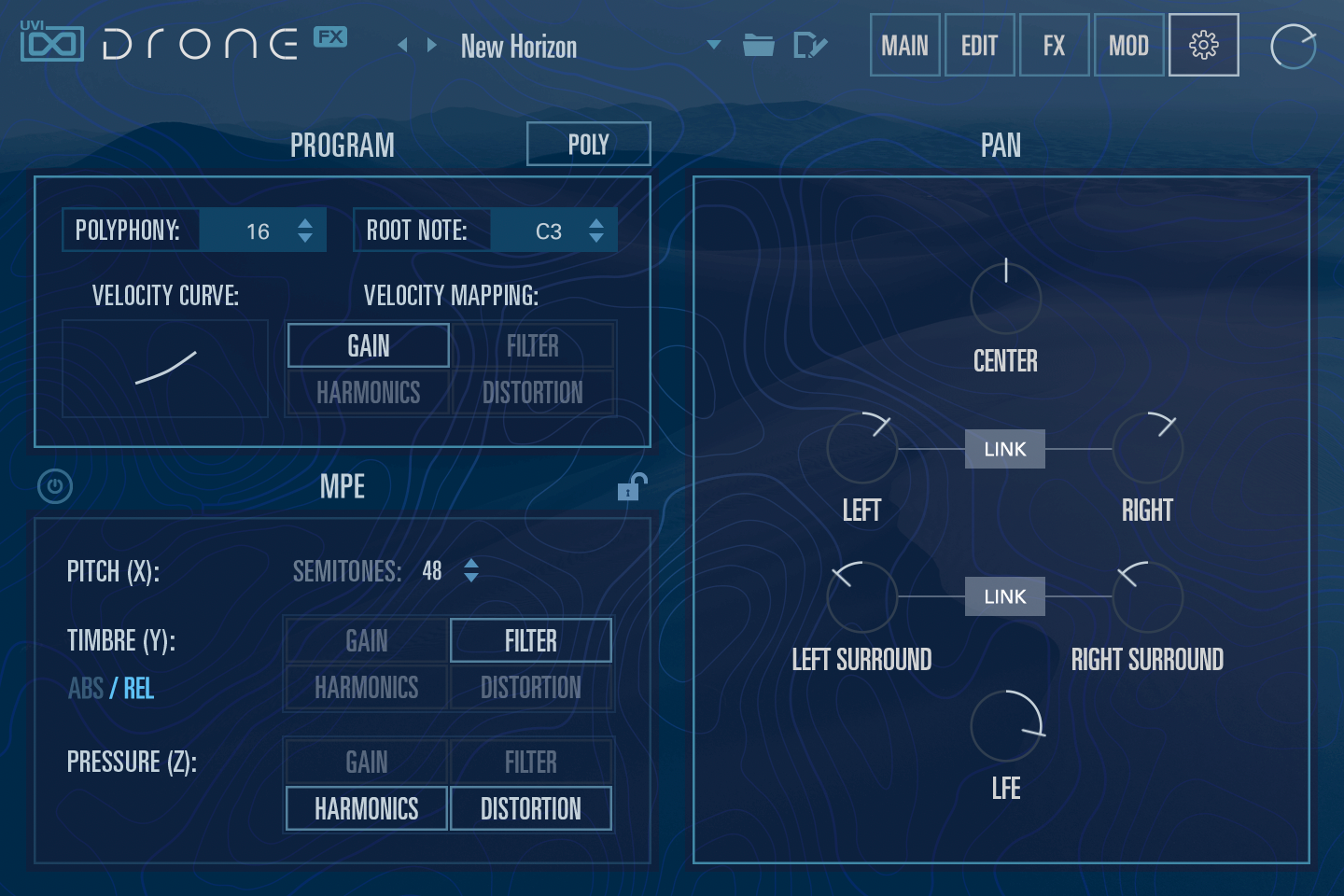
- The destination disk could be a hard disk or an SSD. It must have enough space.
- Optimize for SSD - If the destination disk is an SSD, checking this option will ensure sector alignment in the process.
- Sector by sector clone - A sector by sector clone ensures that the destination hard disk/partition is exactly the same as the source hard disk/partition. It will clone all the sectors if the option is checked, even if the sector is blank.
- Create a Portable Windows USB drive - This option ensures that the cloned USB system disk is able to boot normally.
3. Preview the disk layout after cloning. Finally, you can click Proceed to clone one hard drive to another with one click.
Phrase 2- Make Cloned Hard Drive Bootable
When you finish the disk cloning process, remember to install your new hard drive to your computer. Then set computer to boot up from the new disk.
Here are the steps to make your cloned HDD/SSD bootable:
Step 1. Restart PC and press F2/F12/Del to enter BIOS.
Step 2. Go to the Boot menu, set the new disk as the first boot drive at the Boot Priority section.
Step 3. Save all the changes and restart PC.
Access For Mac
Your computer will automatically boot up from the newly cloned disk.
How to Clone a Hard Drive on Mac
Applies to: Clone and upgrade Mac hard drive without bootable issue.
As we recommended above, you have two options to clone a Mac hard drive: 1. Using macOS Builit-in Tool - Disk Utility; 2. Turn to Mac Disk Cloning Software - EaseUS Todo Backup for Mac help.
Let's see how to clone your Mac hard drive to another hard drive or SSD now.
#1. Clean Mac Disk Before Cloning
To avoid cloning unnecessary gigabytes of junk files, duplicate data, broken items, useless programs to the new Mac drive, it's necessary that you clean the Mac disk in advance.
You can either manually delete files and uninstall useless applications on your Mac or turn to reliable Mac cleaning tools for help. You may refer to How to clean up Mac hard drive for a detailed guide.
#2. Clone and Upgrade Mac Hard Drive to SSD/HDD
Using Mac Disk Utility to Clone a Hard Drive:
Step 1. Connect your new hard drive or SSD to your computer as an external disk.
Step 2. Go to Applications > Utilities > Select 'Disk Utilities'.
Step 3. Click 'View' on Disk Utility and select 'Show All Devices' from the menu bar.
Step 4. On the left pane, select your target drive (the HDD displaying as 'external' currently) and click 'Restore'.
Note that Disk Utility refers to cloning as a 'restoring' action over a hard drive, which is actually the same thing.
Step 5. Click 'Restore' to confirm the cloning operation.
Step 6. Wait for the cloning process to complete and click 'Done' to finish the operation.
Using EaseUS Todo Backup for Mac to Clone Mac Hard Drive
Step 1. Connect the new hard drives to Mac and launch EaseUS Mac cloning software.
Step 2. In the From drop-down list, select the source disk you want to clone.
Step 3. In the To drop-down list, select the other hard drive as the destination disk.
Step 4. Set up the disk cloning properties. Here, you are allowed to exclude files or folders if necessary.
Step 5. Finally, click the Start button to execute the cloning operation.
Wait for the cloning process to finish.
#3. Make Cloned Hard Drive Boot on Mac
When you finish cloning the Mac hard drive, you are now at the last step which is to set Mac to boot from the new hard drive.
Step 1. Move the old hard drive out of your Mac computer.
Step 2. Put the newly cloned hard drive or SSD to your Mac and install it correctly.
Step 3. Reboot Mac by holding the Option key, go to System Preference.
Step 4. In the Startup Disk section, set the new disk as the boot volume.
After this, you can restart Mac and the computer will successfully boot up from the new disk by then.
To Sum Up
This page explained what is a disk cloning process and tells when you should consider cloning a hard drive. Besides, we also offered a comprehensive solution to help you successfully clone a hard drive in Windows and Mac with reliable disk cloning hard drives.
In order to guarantee a smooth disk cloning and upgrading process, it's also important for you to make the new hard drive or SSD ready in advance. Also, a reliable disk cloning tool like EaseUS Todo Backup also plays a vital role.
If you still have some questions on this issue, check answers in the FAQs section as listed below.
FAQs About Cloning Hard Drive
1. How Long Does It Take to Clone a Hard Drive
The time of cloning a hard drive highly depends on the used space of your original disk. Let's take a 500GB hard drive as an example.
Normally, it would take one and half an hour to complete with a steady cloning speed at 100Mb/s. And if the speed is 50Mb/s. it would take about 3-4 hours.
If you turn to EaseUS Todo Backup for the disk cloning and upgrading operation, it would complete the operation within 1 hour.
2. Any Risks While Cloning a Hard Drive
Usually, cloning a hard drive doesn't contain many risks. It's highly secure and safe for both data and OS on your computer hard drive.
The only risk that you should be aware of is to let the cloning process complete. In a word, don't disturb the cloning once you start it.
Also, you should guarantee stable power supply to your computer and the hard drive.
Ex Drones Early Access Mac Version Mac Os High Sierra
3. How to Deal with the Old Disk after Cloning a Hard Drive
Ex Drones Early Access Mac Version Mac Os 10 13
If you don't know how to deal with your old hard drive after replacing it with the new disk, here are some tips that you can follow:
- Clean and wipe the hard drive, sell it.
- Delete all partitions and repartition the hard drive as a secondary data drive.