Catch Your Chance Mac OS
macOS Big Sur elevates the most advanced desktop operating system in the world to a new level of power and beauty. Experience Mac to the fullest with a refined new design. Enjoy the biggest Safari update ever. Discover new features for Maps and Messages. Get even more transparency around your privacy.
- Catch Your Chance Mac Os Download
- Catch Your Chance Mac Os X
- Catch Your Chance Mac Os Catalina
- Catch Your Chance Mac Os 11
Since Java is an optional package on the latest version of OS X, starting from OSX 10.7 (Lion), you need to either install Oracle JDK or choose this optional package. In this article, you will learn how to set JAVAHOME environment variable in different Mac OS X versions e.g. Mac OS X 10.7 Lion Mac OS X 10.8 Mountain Lion Mac OS X 10.9 Mavericks. OS X identifies the trackpad as a mouse, so that's the preference pane where you can configure the sensitivity of the tracking and scrolling gestures. The latter really needs to be dialed down to work well, in my experience. Also, you may want to remap the Windows (Command) and Alt (Option) modifier keys for a more Mac-like layout. There is a bit of a catch: if you do this straight away, there is a good chance that the Mac will get stuck here and throw up an error – error -3001F in my personal experience. This tends to be because the Mac assumes it is already connected to Wi-Fi (when its not) and gives an error after it fails to connect to apple servers.
Chances are, your Mac can run macOS Big Sur
Backup Your Data: There's a high chance that you would lose your data during Mac OS X EI Capitan update because the new OS makes changes in every nook and corner of your PC. To prevent the possible data loss, make a double back up—one in the Time Machine and other in the external storage device. This video will show you how to switch between Mac OS and Windows. Thank you for watching and please don't forget to SUBSCRIBE for more videos.
The following models are supported:
- MacBook (2015 or later)
- MacBook Air (2013 or later)
- MacBook Pro (Late 2013 or later)
- Mac mini (2014 or later)
- iMac (2014 or later)
- iMac Pro (2017 or later)
- Mac Pro (2013 or later)
To see which model you have, click the Apple icon in your menu bar and choose About This Mac.
Make sure you’re ready to upgrade.
Before you upgrade, we recommend that you back up your Mac. If your Mac is running OS X Mavericks 10.9 or later, you can upgrade directly to macOS Big Sur. You’ll need the following:
- OS X 10.9 or later
- 4GB of memory
- 35.5GB available storage on macOS Sierra or later*
- Some features require an Apple ID; terms apply.
- Some features require a compatible Internet service provider; charges may apply.
Upgrading is free and easy
Upgrading from macOS Catalina 10.15 or Mojave 10.14?
Go to Software Update in System Preferences to find macOS Big Sur. Click Upgrade Now and follow the onscreen instructions.
Upgrading from an older version of macOS?
If you’re running any release from macOS 10.13 to 10.9, you can upgrade to macOS Big Sur from the App Store. If you’re running Mountain Lion 10.8, you will need to upgrade to El Capitan 10.11 first.
- OS X 10.9 or later
- 4GB of memory
- 35.5GB available storage on macOS Sierra or later*
- Some features require an Apple ID; terms apply.
- Some features require a compatible Internet service provider; charges may apply.
For details about your Mac model, click the Apple icon at the top left of your screen and choose About This Mac. These Mac models are compatible with macOS Big Sur:
- MacBook (2015 or later)
- MacBook Air (2013 or later)
- MacBook Pro (Late 2013 or later)
- Mac mini (2014 or later)
- iMac (2014 or later)
- iMac Pro (2017 or later)
- Mac Pro (2013 or later)
Siri
Requires a broadband Internet connection and microphone (built-in or external).
Hey Siri
Catch Your Chance Mac Os Download
Supported by the following Mac models:
- MacBook Pro (2018 or later)
- MacBook Air (2018 or later)
- iMac Pro (2017 or later)
Dictation, Voice Control and Voice Memos
Requires a microphone (built-in or external).
Spotlight Suggestions
Requires a broadband Internet connection.
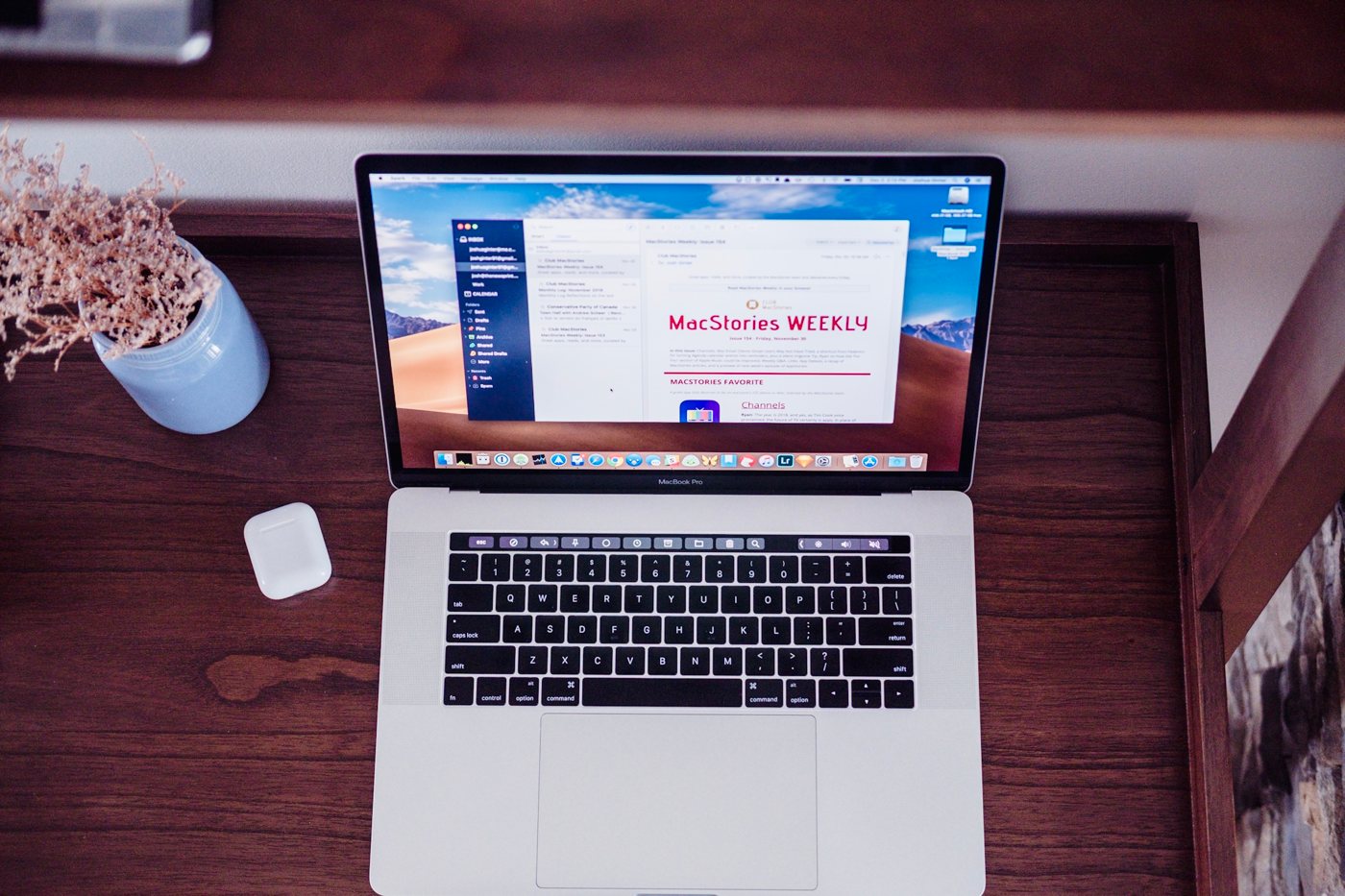
Gestures
Requires a Multi-Touch trackpad, Force Touch trackpad, Magic Trackpad or Magic Mouse.
Force Touch gestures require a Force Touch trackpad.
VoiceOver gestures require a Multi-Touch trackpad, Force Touch trackpad or Magic Trackpad.
Photo Booth
Requires a FaceTime or iSight camera (built-in or external), or USB video class (UVC) camera.
FaceTime
Audio calls require a microphone (built-in or external) and broadband Internet connection.
Video calls require a built-in FaceTime camera, an iSight camera (built-in or external), or a USB video class (UVC) camera; and broadband Internet connection.
Apple TV
High dynamic range (HDR) video playback is supported by the following Mac models:
- MacBook Pro (2018 or later)
- iMac Pro (2017 or later)
- Mac Pro (2019) with Pro Display XDR
Dolby Atmos soundtrack playback is supported by the following Mac models:
- MacBook Air (2018 or later)
- MacBook Pro (2018 or later)
Sidecar
Supported by the following Mac models:
- MacBook (2016 or later)
- MacBook Air (2018 or later)
- MacBook Pro (2016 or later)
- Mac mini (2018 or later)
- iMac (late 2015 or later)
- iMac Pro (2017 or later)
- Mac Pro (2019)
Supported by all iPad models with Apple Pencil support:
- 12.9-inch iPad Pro
- 11-inch iPad Pro
- 10.5-inch iPad Pro
- 9.7-inch iPad Pro
- iPad (6th generation or later)
- iPad mini (5th generation)
- iPad Air (3rd and 4th generation)
Continuity Camera
Requires an iPhone or iPad that supports iOS 12 or later.
Continuity Sketch and Continuity Markup
Requires an iPhone with iOS 13 or later or an iPad with iPadOS 13 or later.
Handoff
Requires an iPhone or iPad with a Lightning connector or with USB-C and iOS 8 or later.
Instant Hotspot
Requires an iPhone or iPad with cellular connectivity, a Lightning connector or USB-C, and iOS 8.1 or later. Requires Personal Hotspot service through your carrier.
Universal Clipboard
Requires an iPhone or iPad with a Lightning connector or with USB-C and iOS 10 or later.
Auto Unlock
Requires an Apple Watch with watchOS 3 or later or an iPhone 5 or later.
Approve with Apple Watch
Requires an Apple Watch with watchOS 6 or later or an iPhone 6s or later with iOS 13 or later.
Phone Calling
Requires an iPhone with iOS 8 or later and an activated carrier plan.
SMS
Requires an iPhone with iOS 8.1 or later and an activated carrier plan.
Home
Requires an iPhone with iOS 12 or later and a configured Home app.
AirDrop
AirDrop to iOS and iPadOS devices requires an iPhone or iPad with a Lightning connector or with USB-C and iOS 7 or later.
AirPlay
AirPlay Mirroring requires an Apple TV (2nd generation or later).
AirPlay for web video requires an Apple TV (2nd generation or later).
Peer-to-peer AirPlay requires a Mac (2012 or later) and an Apple TV (3rd generation rev A, model A1469 or later) with Apple TV software 7.0 or later.
Time Machine
Requires an external storage device (sold separately).
Maps electric vehicle routing
Requires an iPhone with iOS 14 and a compatible electric vehicle.
Maps number plate restrictions
Requires an iPhone running iOS 14 or an iPad running iPadOS 14.
Boot Camp
Allows Boot Camp installations of Windows 10 on supported Mac models.
Exchange Support
Requires Microsoft Office 365, Exchange 2016, Exchange 2013 or Exchange Server 2010. Installing the latest Service Packs is recommended.
Windows Migration
Supports OS X 10.7 or later and Windows 7 or later.
App Store
Available only to persons aged 13 or older in the US and many other countries and regions.
Photos
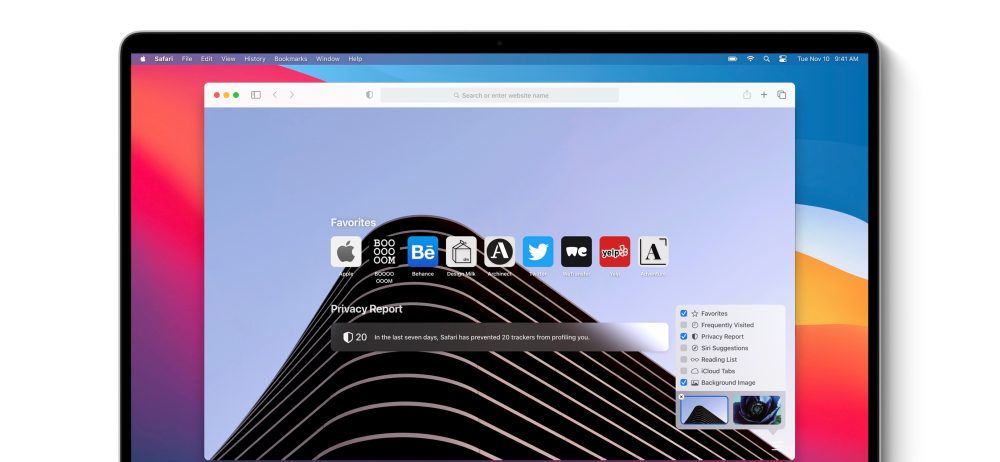
The improved Retouch tool is supported on the following Mac models:
- MacBook Pro (15-inch and 16-inch models) introduced in 2016 or later
- iMac (Retina 5K models) introduced in 2014 or later
- iMac (Retina 4K models) introduced in 2017 or later
- iMac Pro (2017 or later)
- Mac Pro introduced in 2013 or later
- Apple Books
- Apple News
- App Store
- Automator
- Calculator
- Calendar
- Chess
- Contacts
- Dictionary
- DVD Player
- FaceTime
- Find My
- Font Book
- Home
- Image Capture
- Launchpad
- Maps
- Messages
- Mission Control
- Music
- Notes
- Photo Booth
- Photos
- Podcasts
- Preview
- QuickTime Player
- Reminders
- Safari
- Siri
- Stickies
- Stocks
- System Preferences
- TextEdit
- Time Machine
- TV
- Voice Memos
- Activity Monitor
- AirPort Utility
- Audio MIDI Setup
- Bluetooth File Exchange
- Boot Camp Assistant
- ColorSync Utility
- Console
- Digital Color Meter
- Disk Utility
- Grapher
- Keychain Access
- Migration Assistant
- Screenshot
- Screen Time
- Script Editor
- Sidecar
- System Information
- Terminal
- VoiceOver Utility
- Arabic
- Catalan
- Croatian
- Simplified Chinese
- Traditional Chinese
- Traditional Chinese (Hong Kong)
- Czech
- Danish
- Dutch
- English (Australia)
- English (UK)
- English (US)
- Finnish
- French
- French (Canada)
- German
- Greek
- Hebrew
- Hindi
- Hungarian
- Indonesian
- Italian
- Japanese
- Korean
- Malay
- Norwegian
- Polish
- Brazilian Portuguese
- Portuguese
- Romanian
- Russian
- Slovak
- Spanish
- Spanish (Latin America)
- Swedish
- Thai
- Turkish
- Ukrainian
- Vietnamese
If you’re anything like me, you will (or already have) accidentally wiped your Macbook’s ssd. It may seem like you just bricked your MacBook, but luckily there is a remedy.
The way forward is to use the built-in “internet recovery” which, on startup, can be triggered via pressing “cmd + R”.
There is a bit of a catch: if you do this straight away, there is a good chance that the Mac will get stuck here and throw up an error – error -3001F in my personal experience. This tends to be because the Mac assumes it is already connected to Wi-Fi (when its not) and gives an error after it fails to connect to apple servers. If instead your MacBook lets you select a Wi-Fi network during this process, you’re in the clear and can skip the next paragraph.
Luckily there is another way to connect, via apple’s boot menu. To get there, power the computer on, hit the power button and very soon after, hold the option key. Eventually you will see a screen where you can pick a Wi-Fi network.
Unfortunately if you’re at UMass, eduroam (or UMASS) won’t work, however you can easily connect to any typical home Wi-Fi or a mobile hotspot (although you should make sure you have unlimited data first).
Once you’re connected, you want to hit “cmd + R” from that boot screen. Do not restart the computer. If you had been able to connect without the boot menu, you should be already be in internet recovery and do not need to press anything.
Catch Your Chance Mac Os X
Now that the wifi is connected, you need to wait. Eventually you will see the Macbook’s recovery tools. First thing you need to do is to select disk utility, select your Macbook’s hard drive and hit erase – this may seem redundant but I’ll explain in a moment. Now go back into the main repair menu by closing the disk utility.
Unless you created a “time machine” backup, you’ll want to pick the reinstall Mac OS X option. After clicking through for a bit, you will see a page asking you to select a drive. If you properly erased the hard drive a few moments before, you will be able to select the hard drive and continue on. If you hadn’t erased the drive again, there is a good chance no drive will appear in the drive selection. To fix that, all you have to do is to erase the drive again with the disk utility mention earlier – the one catch is that you can only get back to the recovery tools if you restart the computer and start internet recovery again, which as you may have noticed, is a slow process.
Depending on the age of your Macbook, there is a solid chance that you will end up with an old version of Mac OS. If you have two step verification enabled, you may have issues updating the the latest Mac OS version.
Catch Your Chance Mac Os Catalina
Out of my own experience, OS X Mavericks will not allow you to login to the app store if you have two step verification – but I would recommend trying, your luck could be better than mine. The reason why we need to App Store is because it is required to upgrade to High Sierra/the present version of OS X.
If you were unable to login, there is a work around – that is to say, OS X Mavericks will let you make a new Apple ID, which luckily are free. Since you will be creating this account purely for the sake of updating the MacBook, I wouldn’t recommend using your primary email or adding any form of payment to the account.
Catch Your Chance Mac Os 11
Once you’re logged in, you should be free to update and after some more loading screens, you will have an fully up-to-date MacBook. The last thing remaining (if you had to create a new Apple ID) is to log out of the App Store and login to your personal Apple ID.